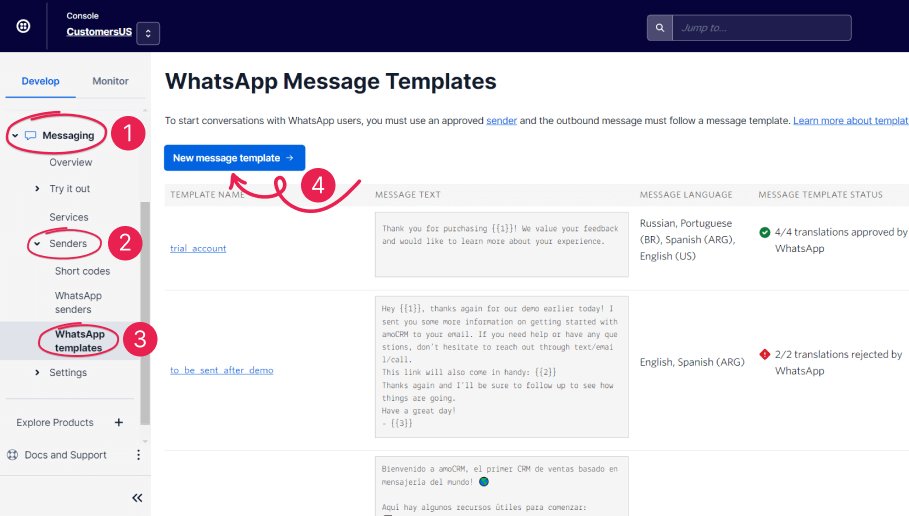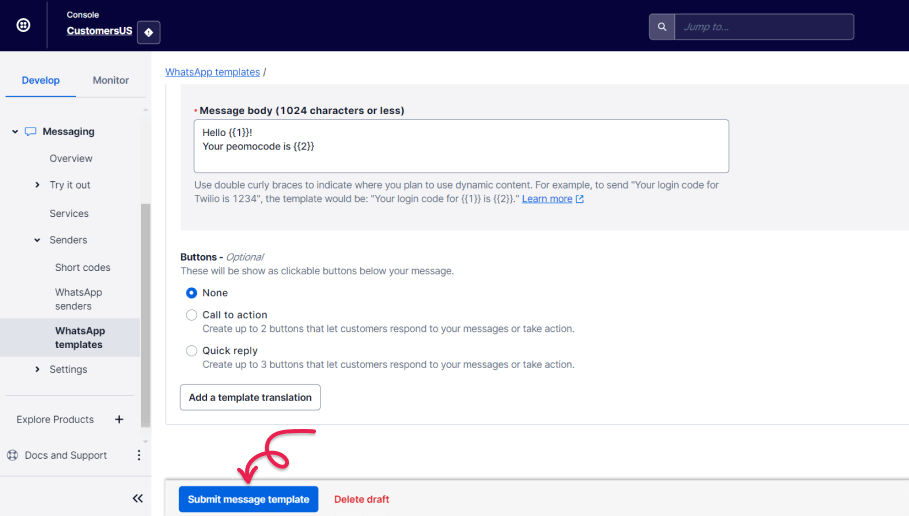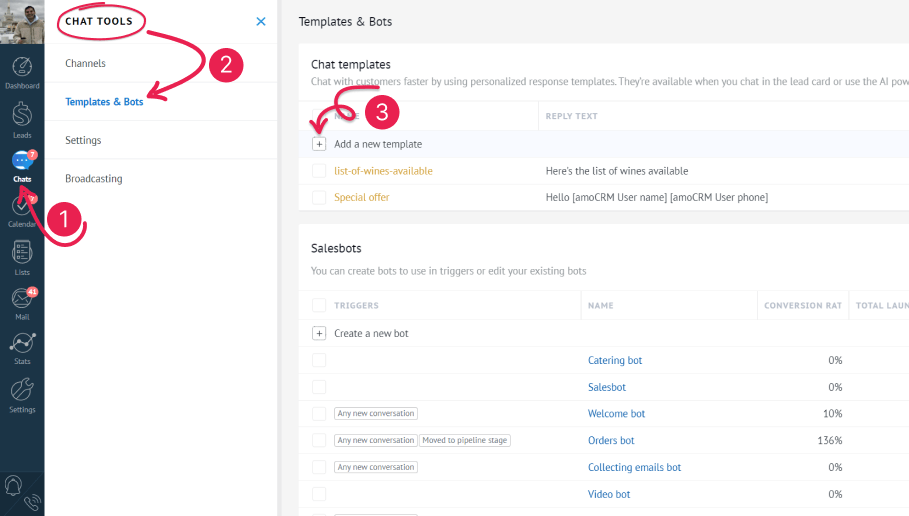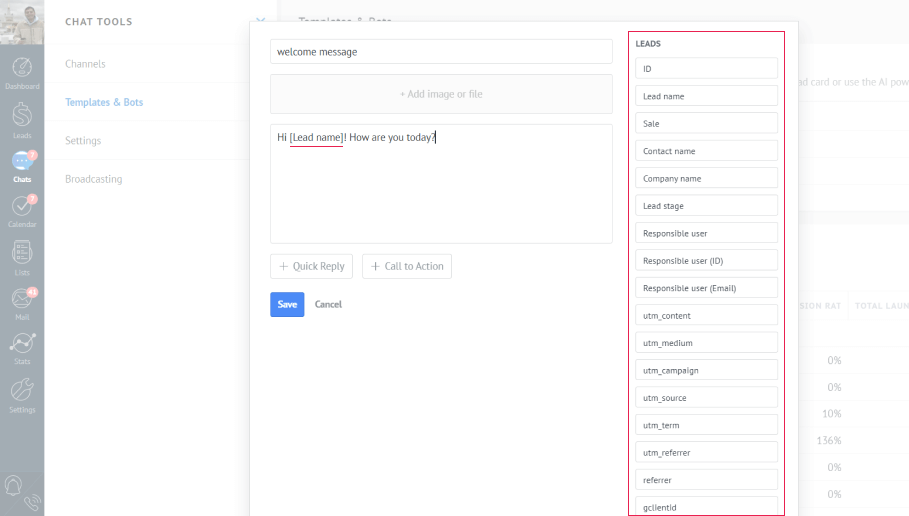If you’re planning to use WhatsApp for your business, Twilio can be a good solution to integrate with Kommo. WhatsApp integrations require you to use approved templates to initiate a conversation. Let’s see how you can create and use templates in Kommo with Twilio.
In this article, you will be learning:
WhatsApp message templates
When you start using WhatsApp for Business, you cannot write to clients randomly. To avoid spam and maintain high-quality content, WhatsApp for Business requires you to use templates to initiate a conversation with a customer.
Template messages are conversation starters; the goal is to convert this initial message into a two-way conversation when the user replies. This way you can get qualified clients who are interested in your product and save money and your precious time.
There are two ways to start the correspondence:
-
When a client initiates the conversation - in this case you can send any regular messages in a 24-hour window and you don’t have to rely only on templates.
-
By sending a template - this way the client will be notified and if they answer you back, you will get 24-hours to write them ordinary messages. Additionally, during this period, you will not be charged money for outgoing messages.
To learn more about prices, please visit the Twilio website.
How to create and delete templates
You can create and submit templates in your Twilio account. To do that, log into your Twilio account and head over to Twilio Console > Messaging > Senders > WhatsApp Templates. Here you have to click the ‘Submit a message template’ (‘New message template’ if you are using it for the first time).
Next, you have to fill in the fields of the template:
-
Template name - a unique name that can only contain lowercase alphanumeric characters and underscores.
-
Template category - choose the proper category. It will be provided to WhatsApp’s template reviewers.
-
Message language - show the language of the text.
-
Message body - the text that you want to send to the client. If you want to indicate dynamic content, use double curly brackets.
-
Buttons - You can add either Quick reply or Call to action buttons. Each can include up to 20 characters. Up to 3 buttons are available:
-
Quick replies allow customers to reply in a click by choosing one of the offered answers.
-
Call to actions trigger an action upon the click. For example, calling or sending an email.
You can also include the translations of the templates, if you need them in several languages. Use the ‘Add a template translation’ button for that.
Once you have filled all the necessary fields, just click ‘submit message templates’ to send it to WhatsApp for approval. Once approved, you will receive an email notification. It may take up to 48 hours for your template to be approved.
To delete a template, choose the template name and just hit the ‘delete’ button.
Note: You cannot use the name of the deleted template for 30 days according to the WhatsApp rules.
Your templates should not have any grammatical mistakes, they should be concise and convey only the necessary information. Otherwise, templates may be rejected.
How to use templates in Kommo
Currently, there is no import option in Kommo for Twilio templates. To use your approved templates, you can either:
- Copy the template from your Twilio account and insert it during the conversation; or,
-
Save all your templates as chat templates in Kommo to send them with just a few clicks. With Salesbot, you can even automate the sending of template messages.
To save them as chat templates, first you need to copy the approved template from the WhatsApp Message Templates page of Twilio. Then, go to Chats > ⚙️Gear icon > Templates & Bots and choose ‘Add new Template’ in the Chat templates section.
On the next window, enter the name and the body of your template to the corresponding fields and click ‘Save’. Don’t forget to replace your dynamic field values with a proper Kommo placeholder from the list on the right. For example, I have entered [Lead name] instead of {{1}}.
Now you can also access the template inside the Lead card or Salesbot by just clicking the “/” character.
Choose the right template from the list and hit send.
Note: you cannot make changes to the templates, otherwise WhatsApp doesn’t recognise them and the message will not be sent.
Need more help in setting up or troubleshooting? Contact us by sending an email to support@kommo.com or write to us on Facebook.
Not a user yet? Visit our tour page or contact us for a demo.