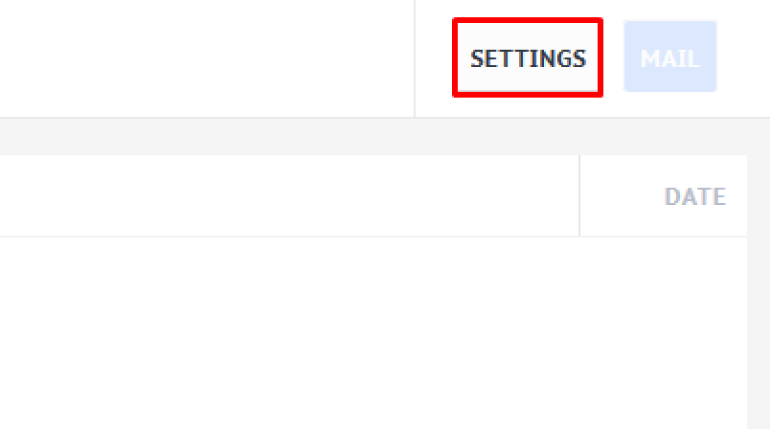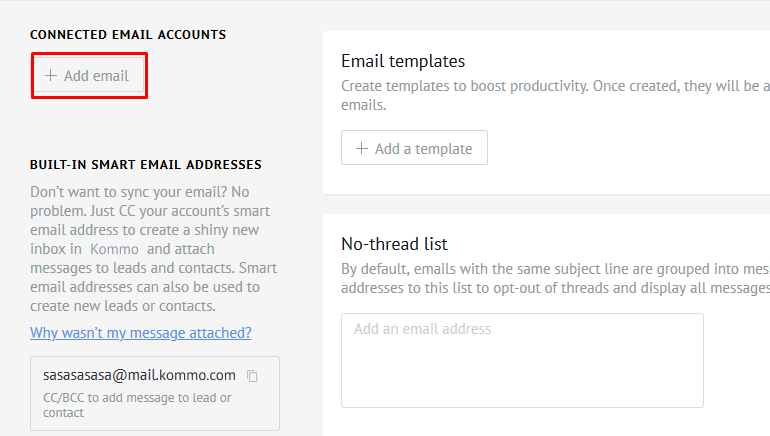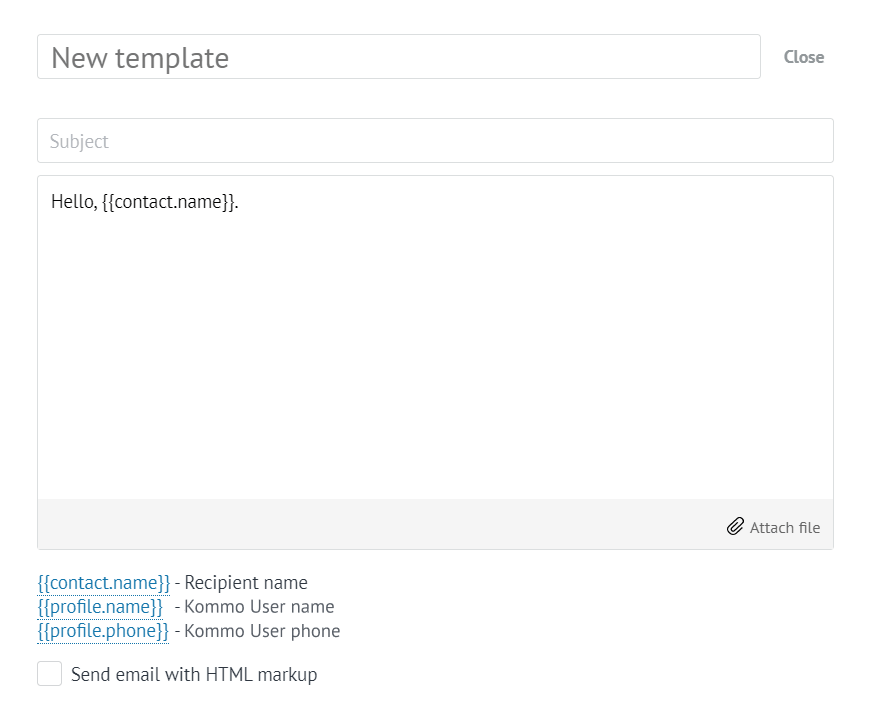To connect a Mailbox to Kommo, go to the Mail section and click “Settings” (in the upper right corner).
Then in the settings menu, click on Add email to connect your mailbox.
At this stage, you would fill in the email address field, and the system will automatically determine the provider. Next, you will need to enter the password for the email account or click on “Continue”, then you will be transferred to the email client page to confirm the connection. You also need to specify if you wish to connect the mailbox as “Personal” or “Shared” mailbox. The difference is described later in this article.
Please note we do not support IDN domains. You can not specify the IP address of the server (for example, 64.233.161.109 instead of imap.gmail.com).
Mail is connected only by IMAP protocol for incoming mail, and by SMTP protocol for outgoing mail. Connection to other protocols, such as Post Office Protocol version 3 (POP3) or MAPI (Messaging Application Programming Interface) on which the Microsoft Exchange server is running is not supported.
After connection, import of emails from your email account will begin. This process occurs in the background, so you can continue to work. The system will render the last 500 emails (per month). After importing the mail will be synchronized in automatic mode once every 15 to 30 minutes and will appear in your Kommo account.
System mail @ mail.kommo.com is synchronized within an hour. Your connected boxes are synchronized every 15 to 30 minutes.
We receive emails and process only two folders: “Inbox” and “Sent”. Other folders are not synced.
When sending a message from the integrated external mailbox, the letter will be displayed in the Contact card. We accept emails only from direct customers, and do support use of mail forwarding (“email alias”) or letter collectors.