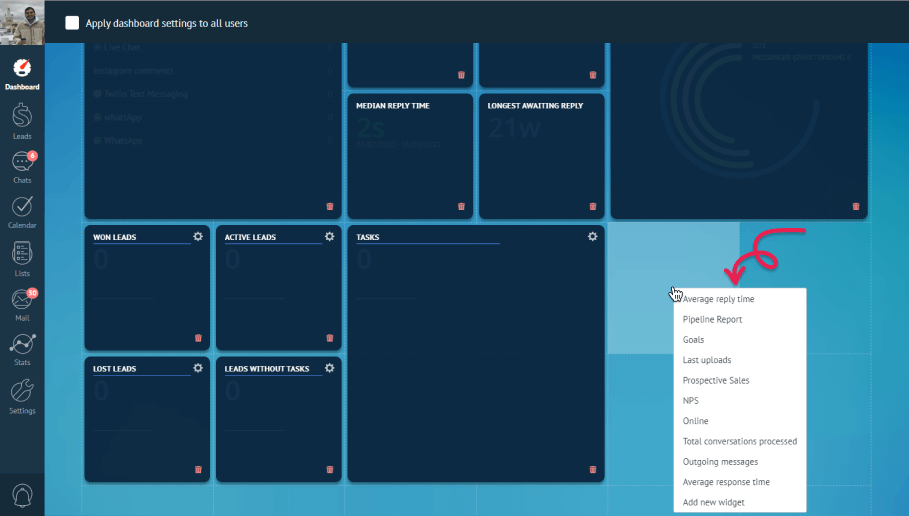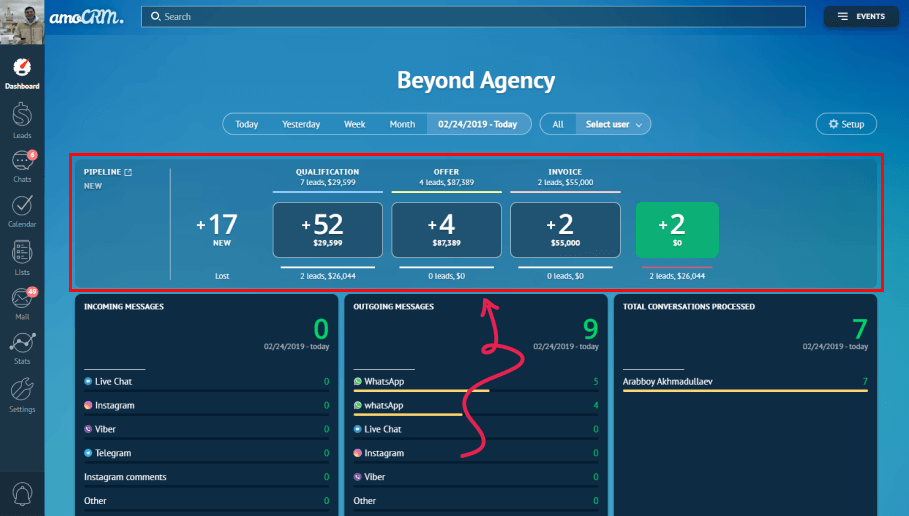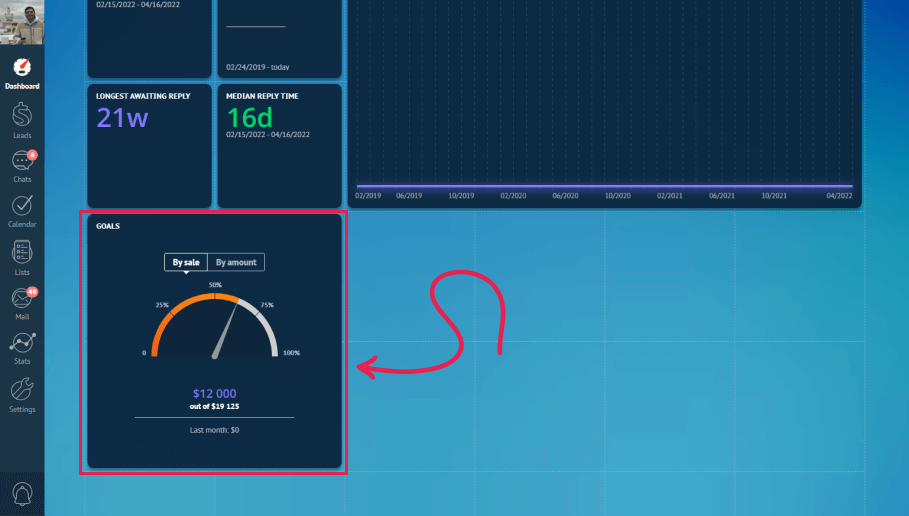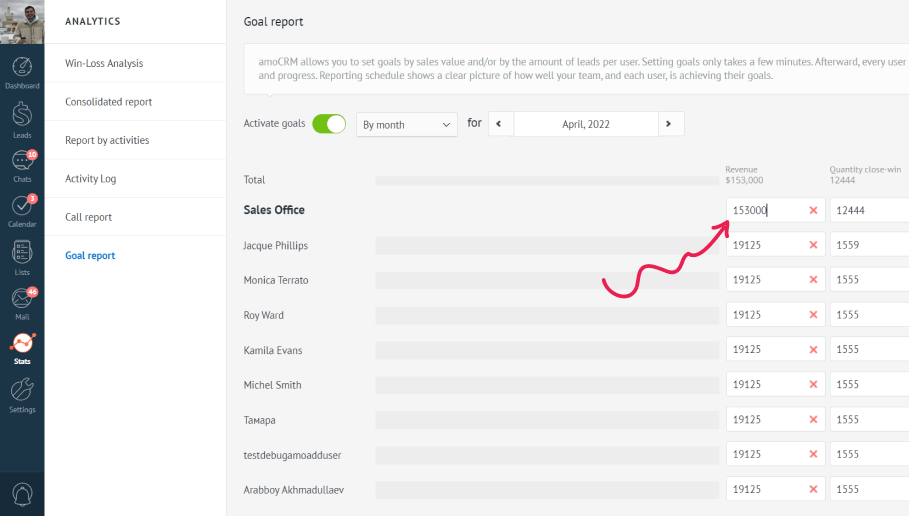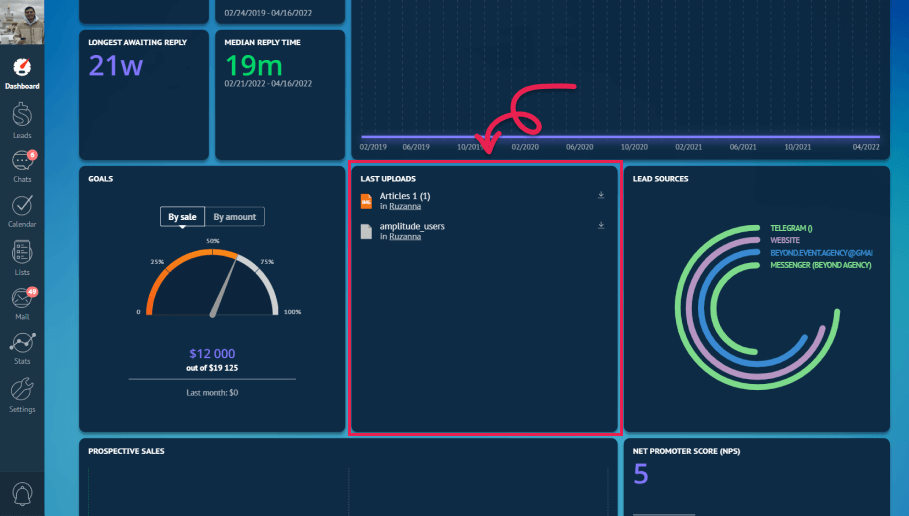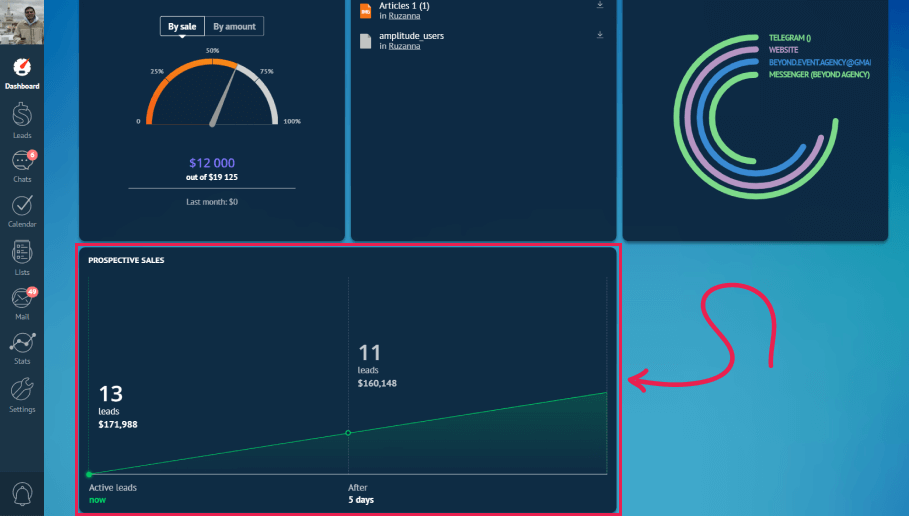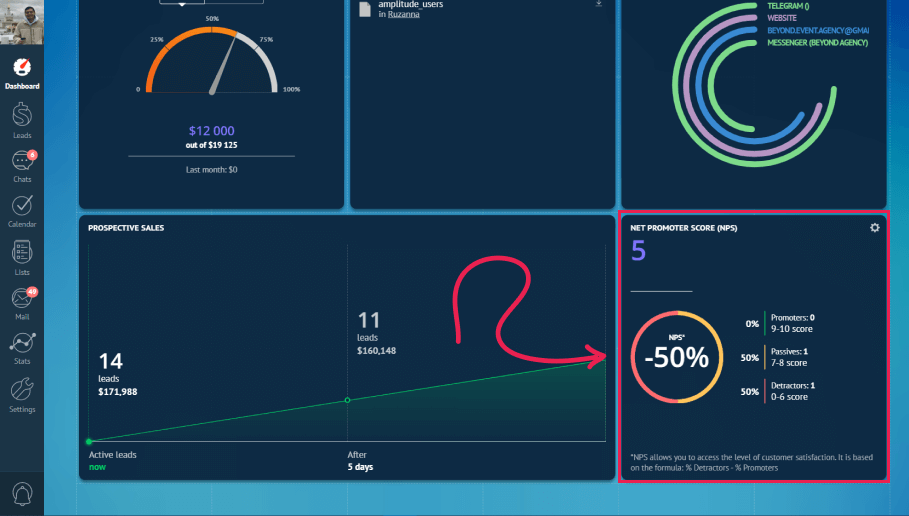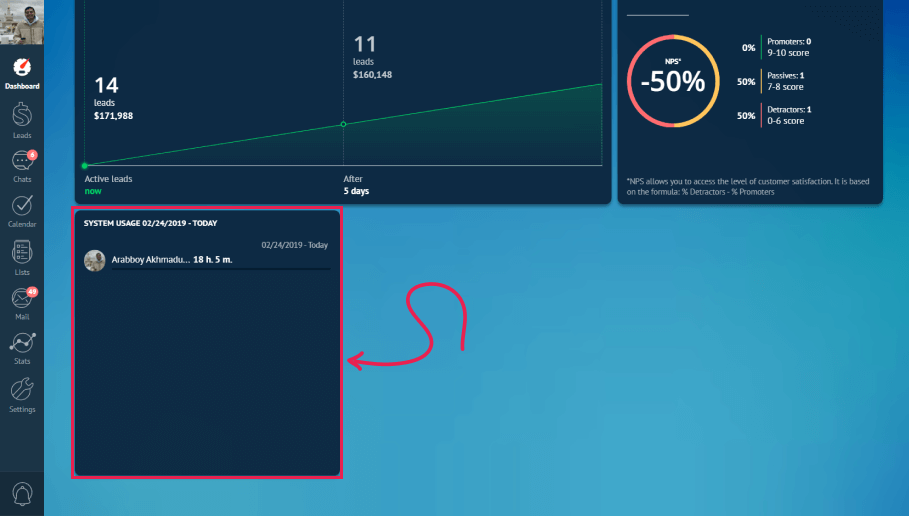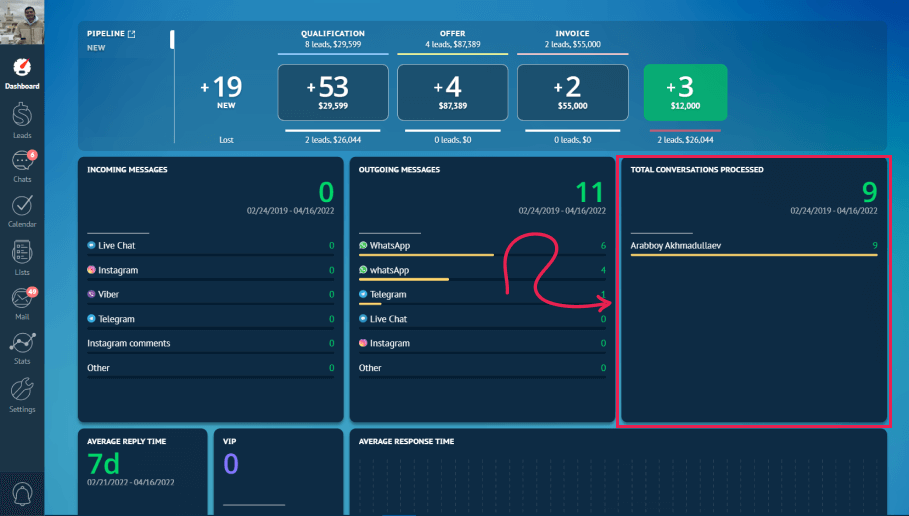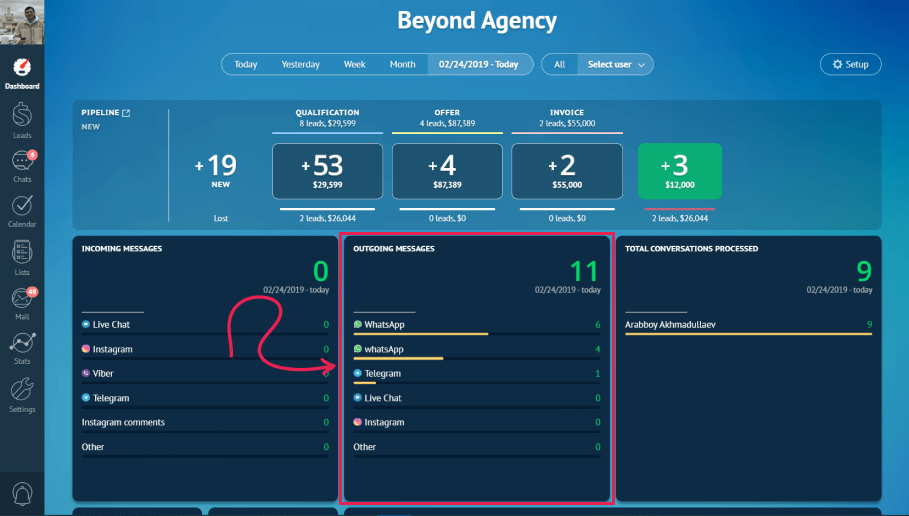This is a widget that displays the average response time to customer requests on a timeline. The calculation formula is sum / count – the sum of the time of all answers divided by the number of these answers.
The response time is calculated according to the formula: the date and time of our response minus the date and time of the previous client message.
The purple line displays the current (selected) time period and the gray line represents the same previous time period. Hovering over a time period, we see two white points by which we can drill down data for both time periods.
Note: Sometimes a graph may display a single sharp jump in the middle of the frame. This mostly occurs if the reply time for a conversation is significantly later than those of others. For example, if the response time of one of your dialogues is 12 hours and the rest is in minutes or seconds, they will be closer to zero than an hour and the graph presents them inside zero.
If you want a more advanced solution for monitoring your business, visit our Dashboard - Creating custom widgets article.
Need more help in setting up or troubleshooting? Contact us by sending an email to support@kommo.com or write to us on Facebook.
Not a user yet? Visit our tour page or contact us for a demo.