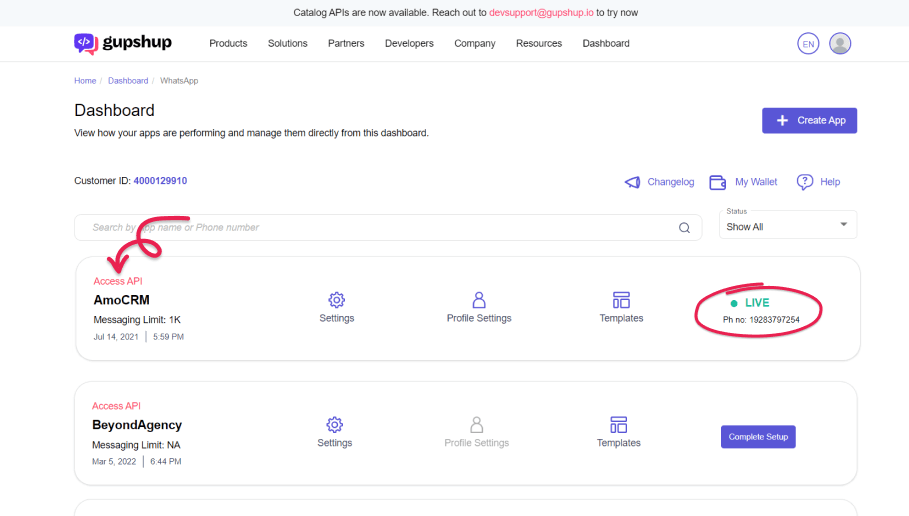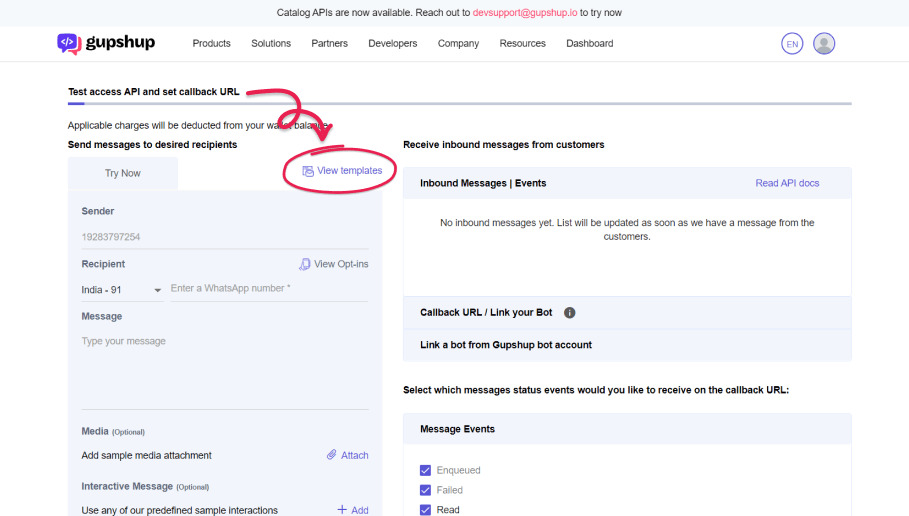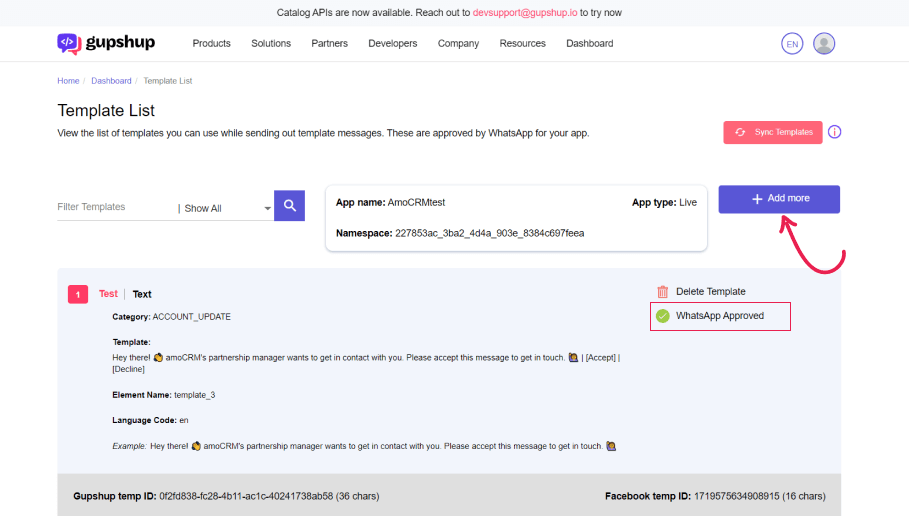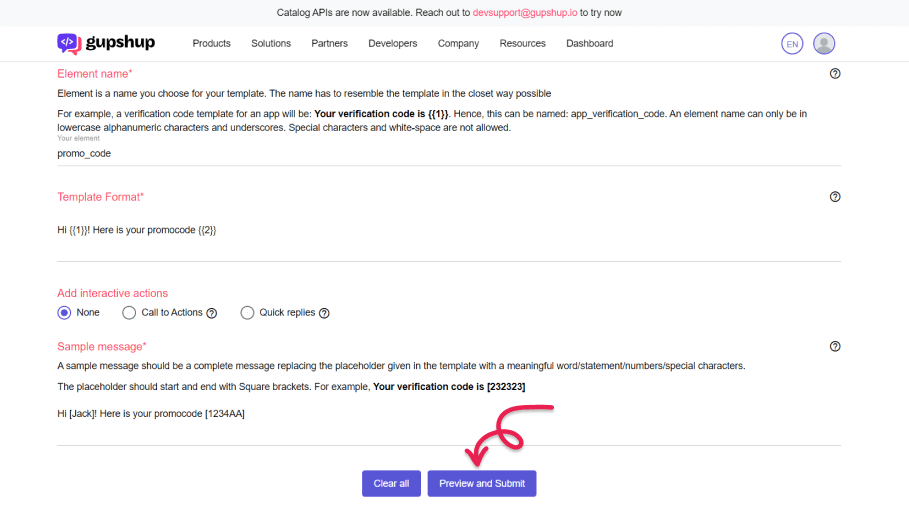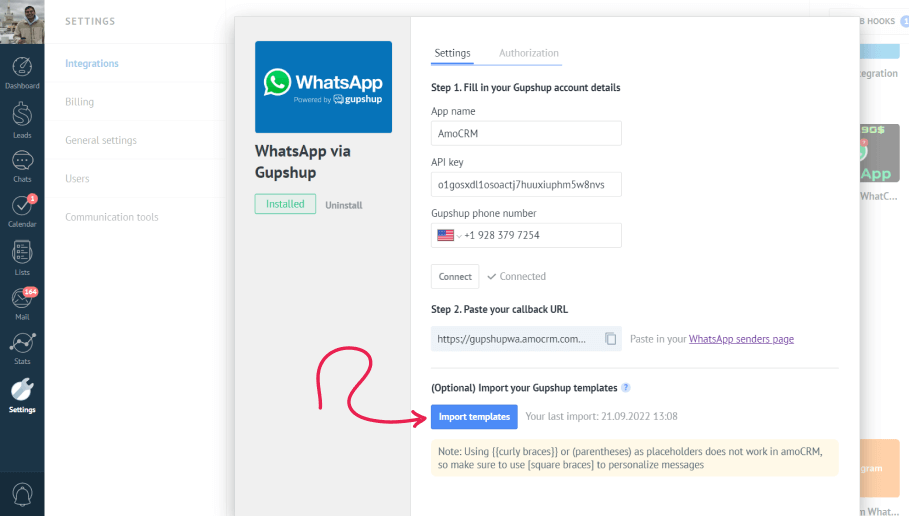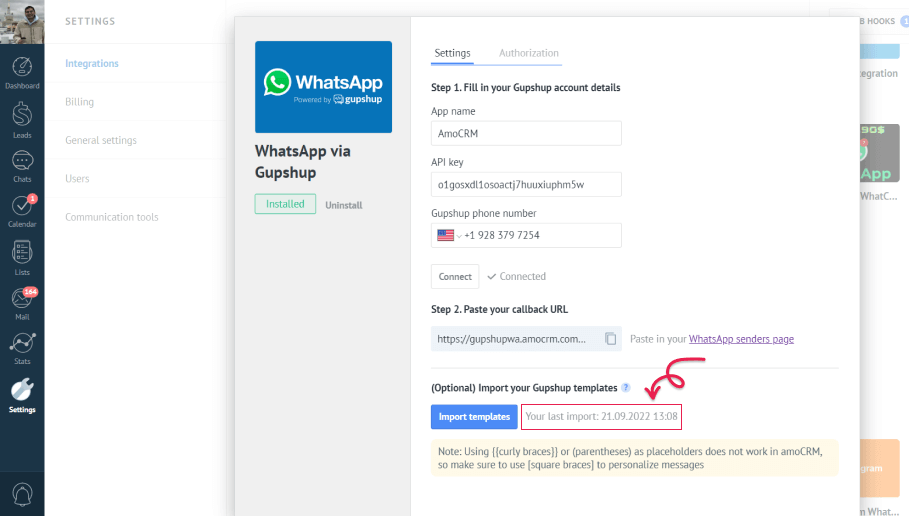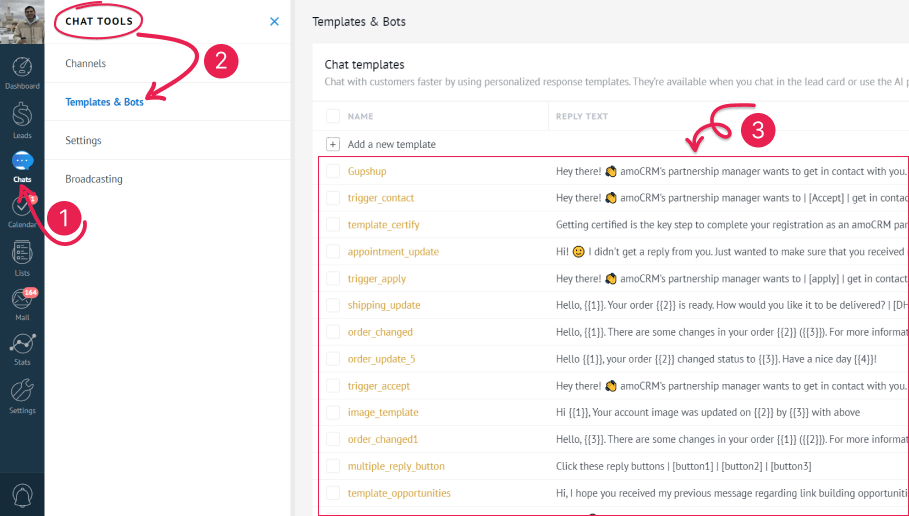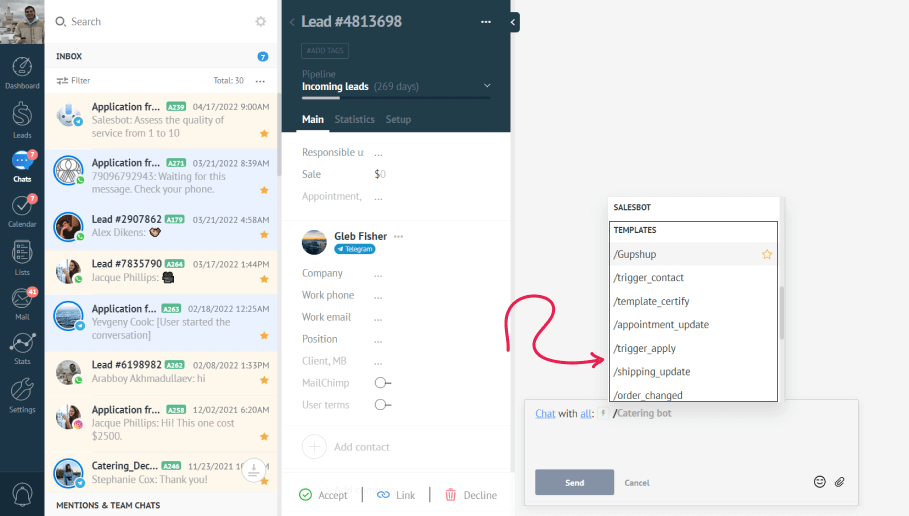Gupshup is one of the first solution providers for WhatsApp for Business, the world’s most popular messaging app. It lets you integrate WA for Business into your Kommo.
Templates are a very important part of WhatsApp via Gupshup. Lets see why you need them and how to use message templates in Kommo.
In this article, you will be learning about:
WhatsApp templates
When you connect your WhatsApp via Gupshup, you have to follow strict guidelines to successfully use the widget. To provide a secure and spam-free business correspondence, WhatsApp requires you to use templates to initiate conversations with a client.
Conversation can be initiated in two ways:
-
By a client when they write to you - in this case you can write any message you’d like without templates, but if you don’t reply within 24 hours you will have to use a template.
-
By a business via sending an approved template - you can initiate a conversation yourself by sending a template to a client. If they reply, you’ll be able to send ordinary messages.
Note: You may have limits on messaging based on the volume and the quality of the messages you send. To learn more, visit the official WhatsApp page.
All custom templates should be approved by WhatsApp before you can use them.
Inside your messages, you can use:
- Text messages - simple text messages.
- Media messages - different images, files, documents.
- Interactive buttons - it can be a quick reply or call to action buttons.
How to create a Gupshup template
To create a new WhatsApp Gupshup template, log into your Gupshup account and choose the desired project on your Dashboard.
When you are in the project, scroll down to the ‘Test access API and set callback URL’ section and select ‘View templates’.
If you’re in sandbox mode, you’ll be able to see all of the sandbox templates. If not,you can find the list of all your previously submitted templates. If the template is approved, you can see a ‘WhatsApp approved’ badge on it.
To create a new template, simply click ‘Add more’ and fill in all the required fields. You can find a hint next to each field, which helps you understand what the field stands for.
-
Template label - this is the purpose of the template. For example, you can enter ‘halloween promo code’ if the template is used to send promo codes for Halloween.
-
Template category - choose one of the categories that fits your template most.
-
Template type - if your template consists of a plain text, choose the text option. In the other cases you can choose one of the media types.
-
Template language - select the language of the template.
-
Element name is the name of your template. Make it short and concise. It can be the same as your template label, but make sure to format it properly:‘halloween_promo_code’
-
Template format is the body part of your template. Enter the text of your template into this field. If you want to use placeholders in your text, you can use double curly brackets. For example, ‘Hello {{1}}! Here is your promocode for Halloween {{2}}’.
-
Interactive actions - you can include one of the following options:
-
Quick replies allow customers to reply in a click by choosing one of the offered answers.
-
Call to actions trigger an action upon the click. For example, calling or sending an email.
-
Sample message - give a complete sample message replacing the placeholders. For example, ‘Hello Jack! Here is your promocode for Halloween AMO22’
Once everything is done, click the ‘Preview and Submit’ button. Preview your finished template, make changes with the Edit button if necessary and then send it for approval to WhatsApp. Usually, templates are approved quickly.
To get a better insight into how to submit new templates, you can read the following guide from Gupshup.
Import templates
To use a template in Kommo, you just have to copy an approved template and send it to your Lead.
To make it easier for you to work with Gupshup templates, we have an import option available. Once imported, all your approved templates will be saved as chat templates in Kommo and you will be able to send them to your clients with a click.
Note: You should not make any changes to the approved templates. If a template is edited, WhatsApp does not recognize it and the message will not be delivered.
You can find the import button inside the Gupshup widget after the installation. Just click it to get your templates imported from Gupshup.
If you want to learn how to install the Gupshup integration, visit WhatsApp via Gupshup account article.
When you click on the button, its status changes to ‘Import in progress’. It may take some time to import the templates, so you can go back and continue on your work in Kommo. If the import is successful, you will find the time and the date of your import next to the button.
You can find all your imported templates by going to Chats > Gear icon > Bots & Templates > Templates.
Note: after the import, don’t forget to change the Gupshup placeholders {{curly brackets}} into Kommo dynamic fields using [square brackets].
Templates will also be available inside the lead card. You can access them by just putting ‘/’ and choosing the necessary one from the list.
Note: currently, the system can only import the first 50 templates from your Gupshup account.
How to remove and sync templates
If you delete a template in Kommo, it will not be deleted from your Gupshup account. To delete them temporarily, use the delete option inside Gupshup. It is on the upper right side of the template.
Note: don’t forget to delete templates you don’t plan to use. There’s a limit of 250 templates per WhatsApp for Business account.
To sync the templates, just click the import button one more time. It automatically updates your templates in the chat section. All your templates that have been deleted from the Gupshup account will be deleted from Kommo as well and new templates will be added.
Need more help in setting up or troubleshooting? Contact us by sending an email to support@kommo.com or write to us on Facebook.
Not a user yet? Visit our tour page or contact us for a demo.