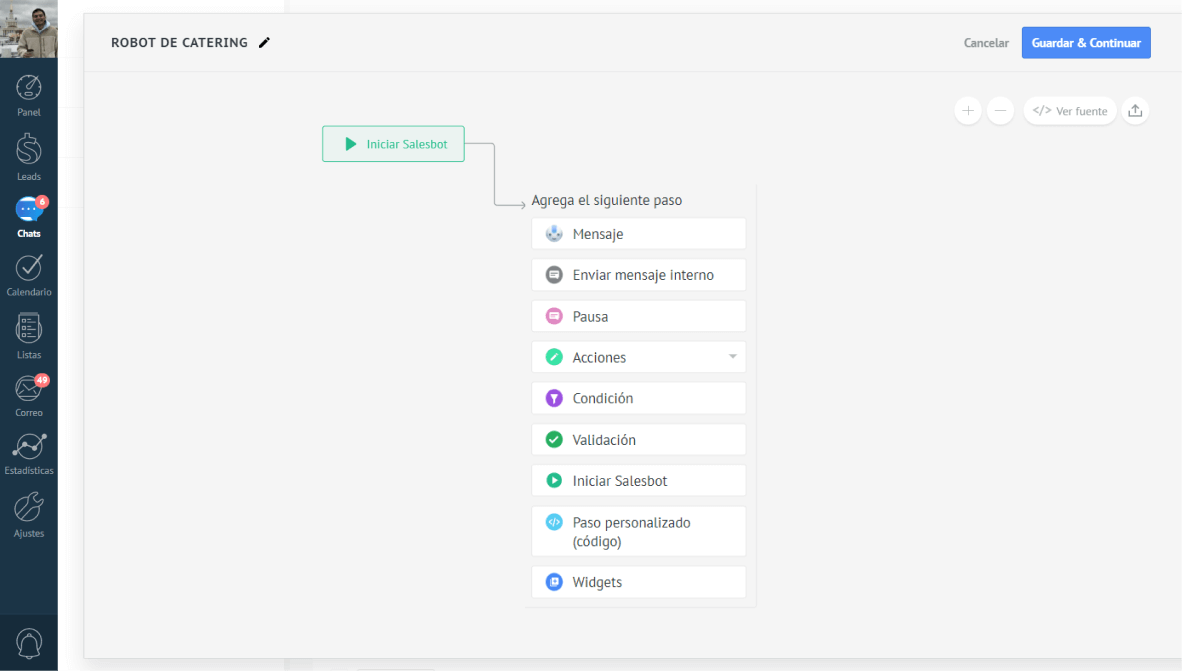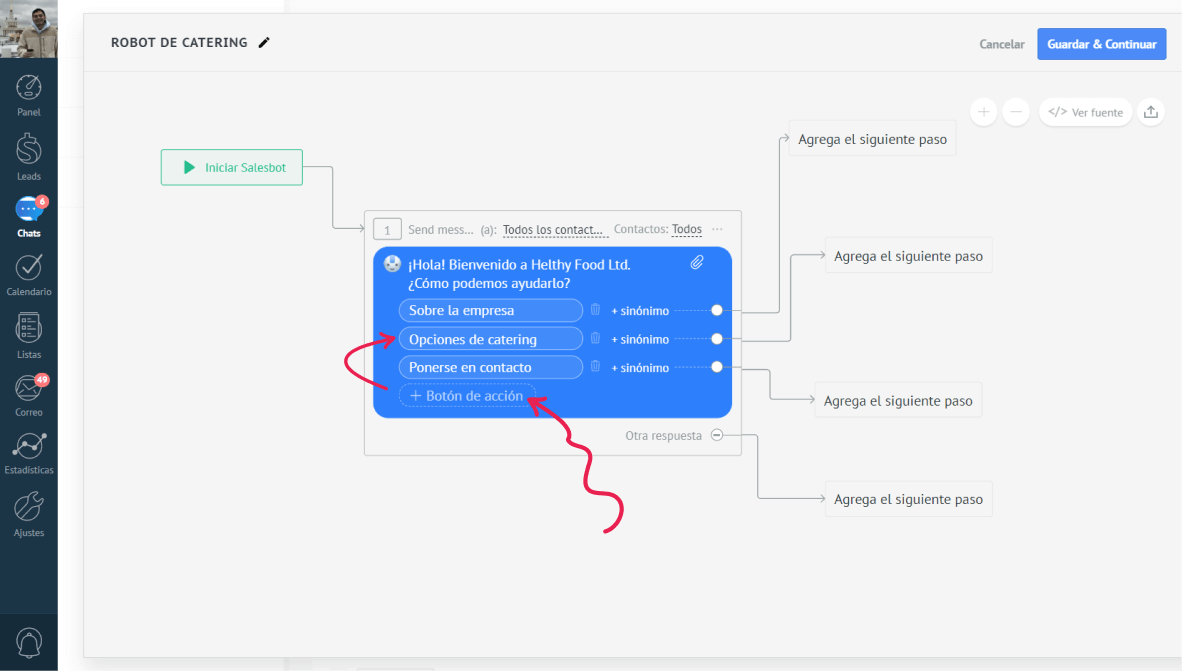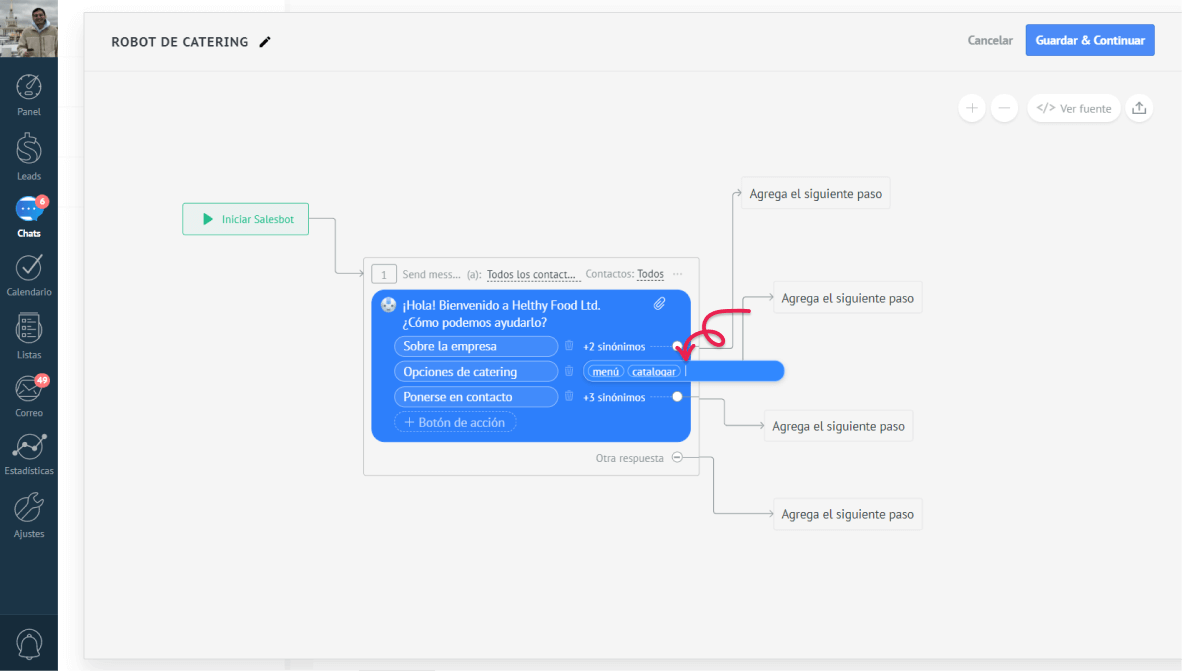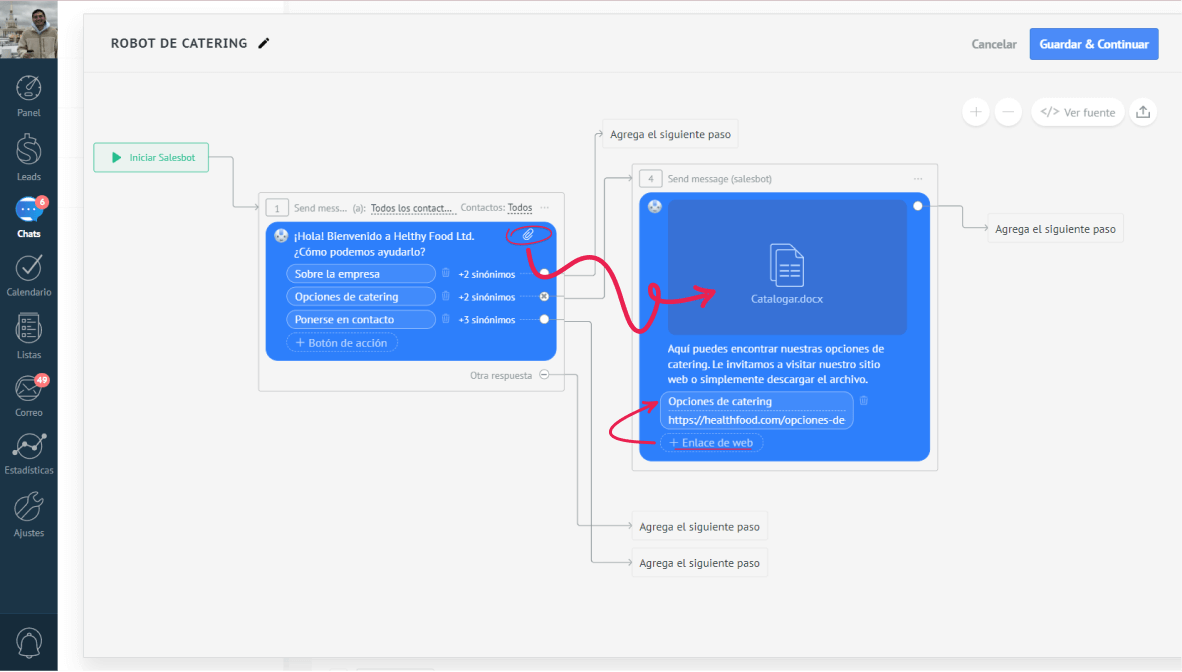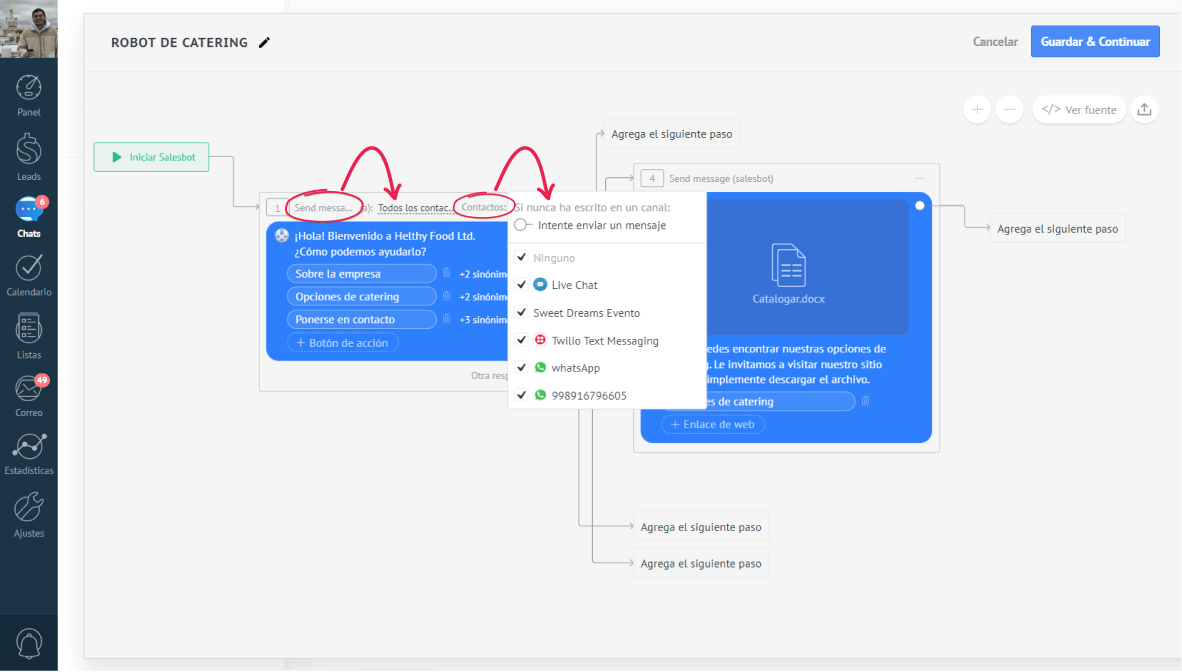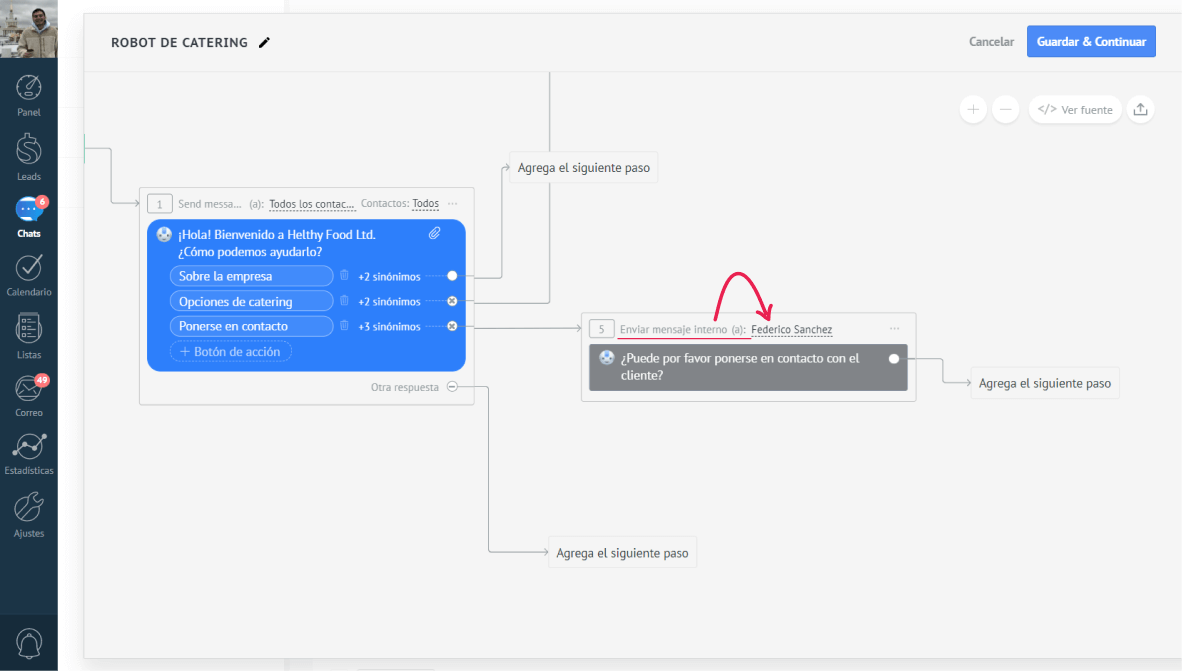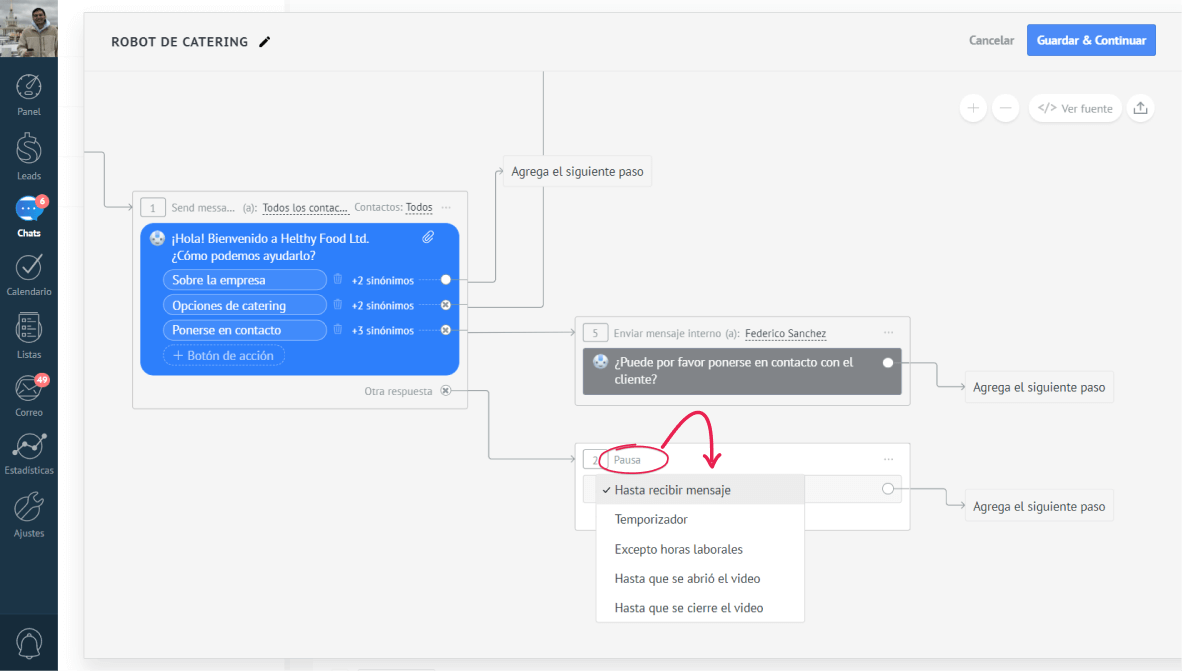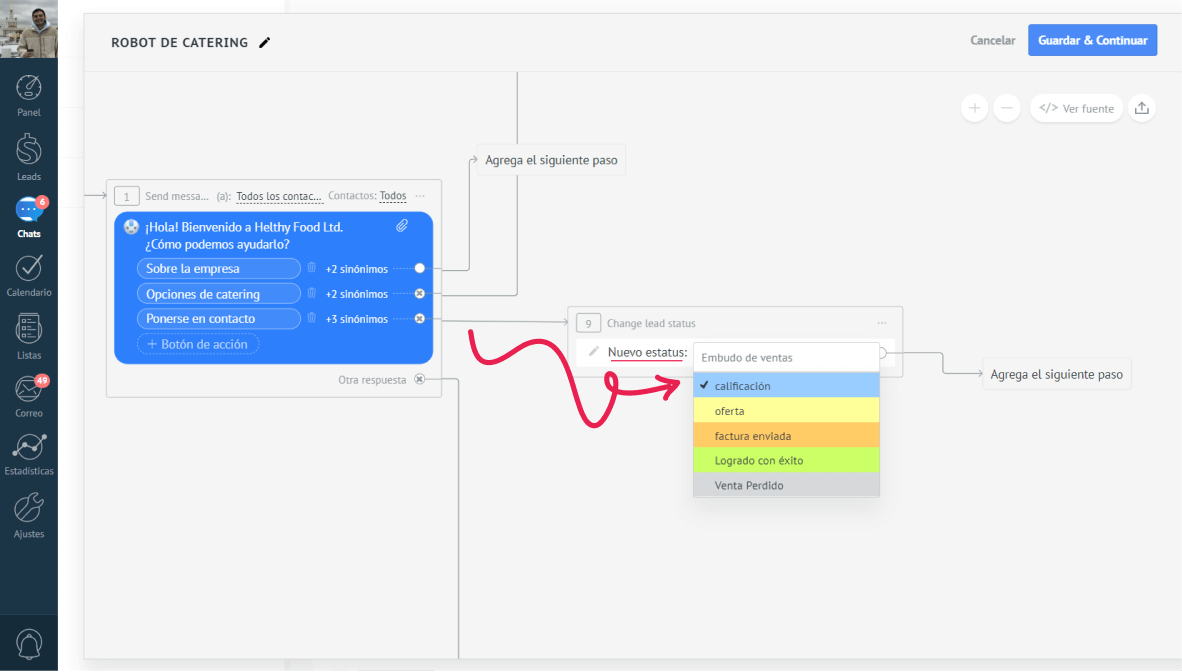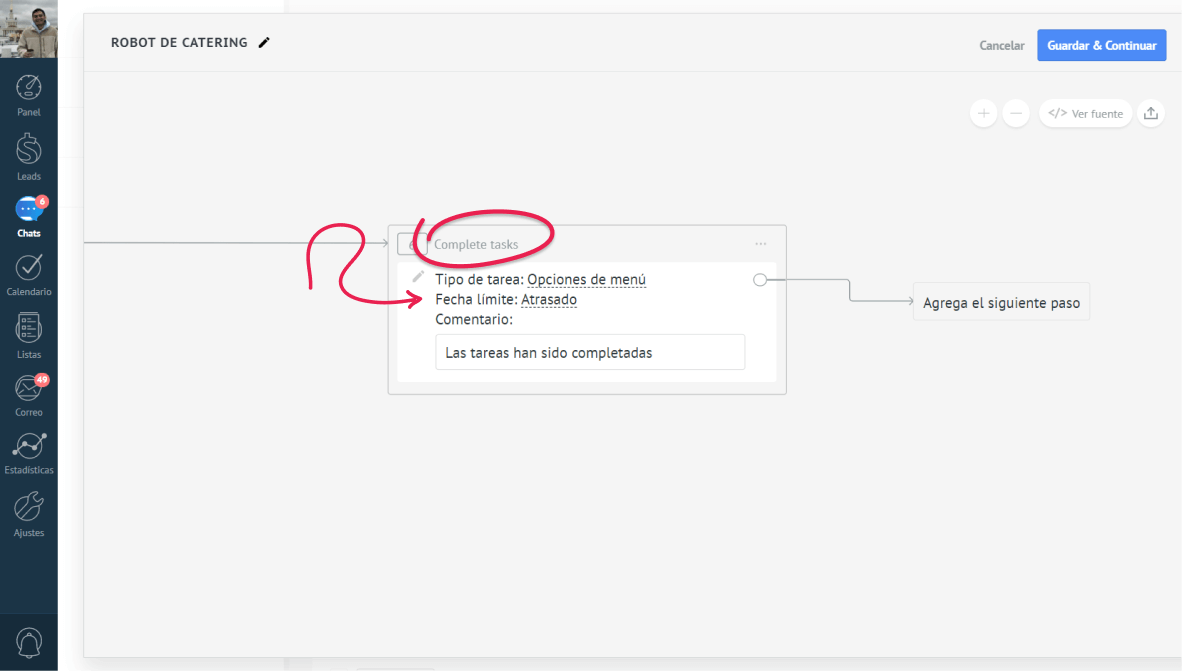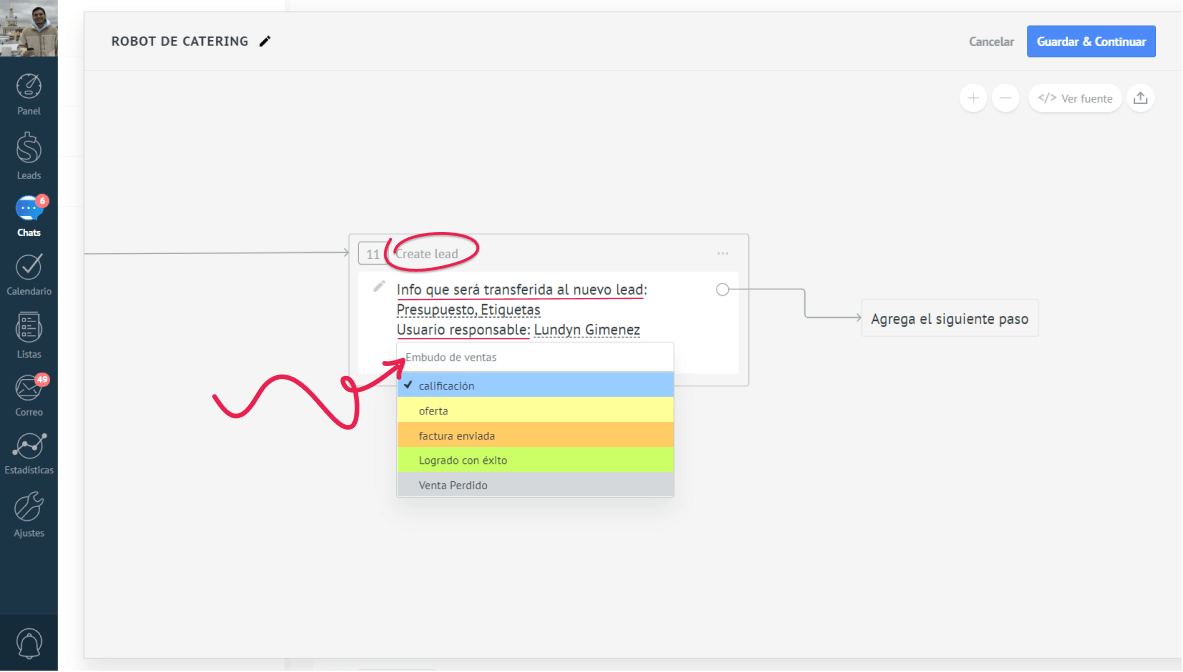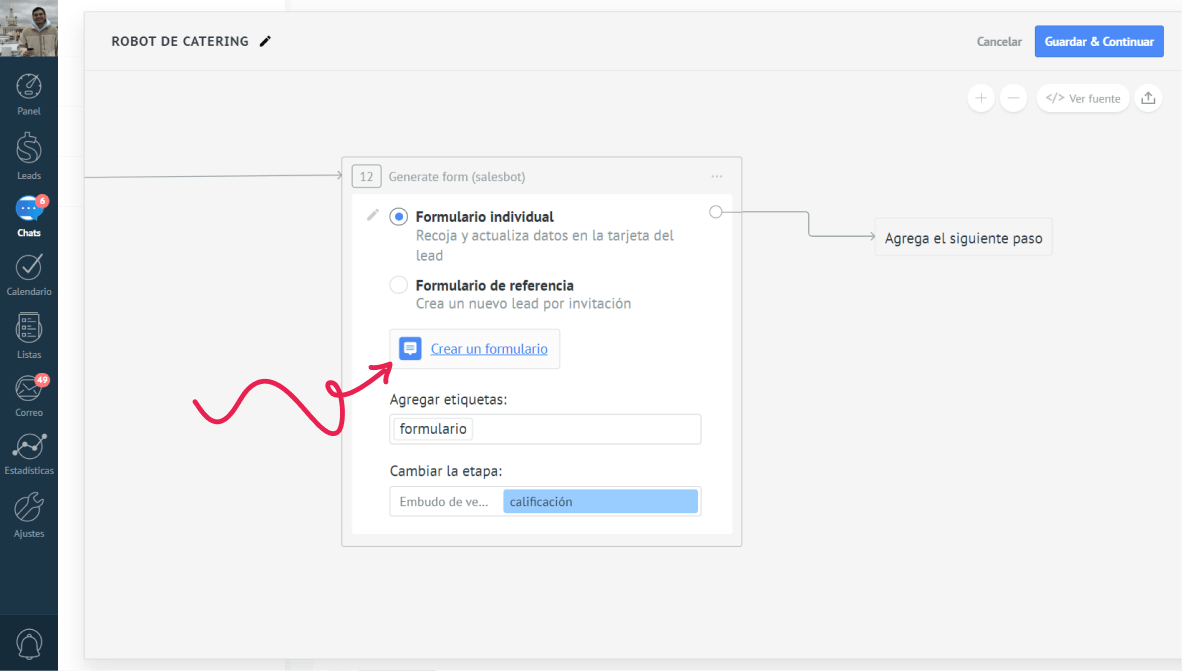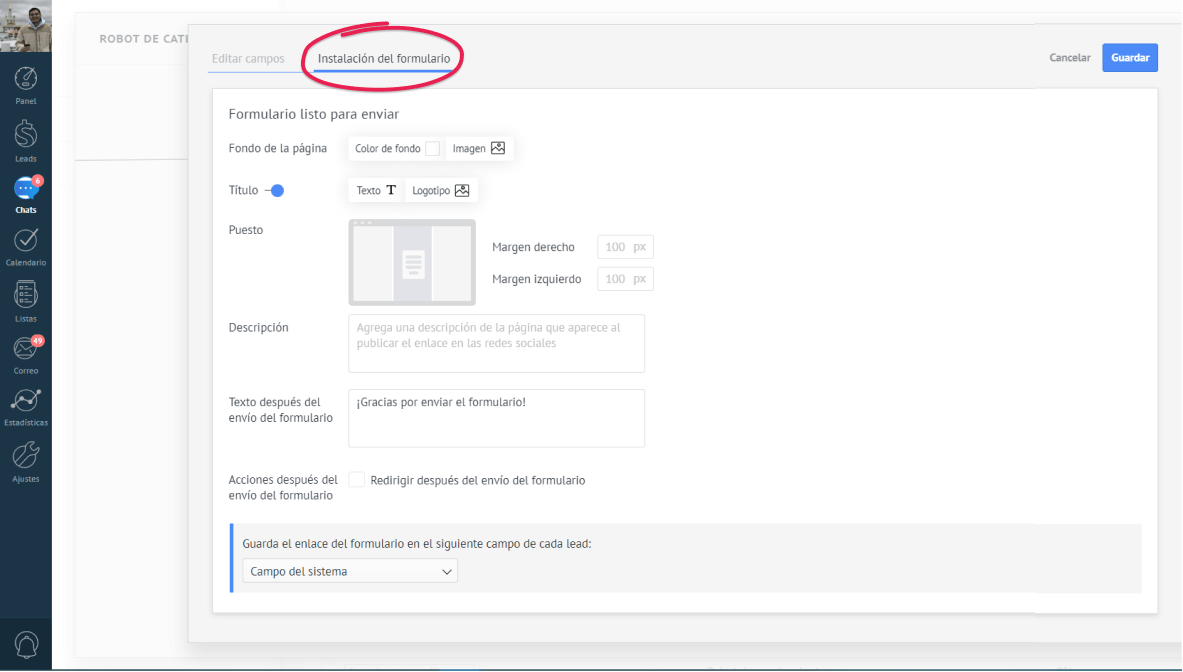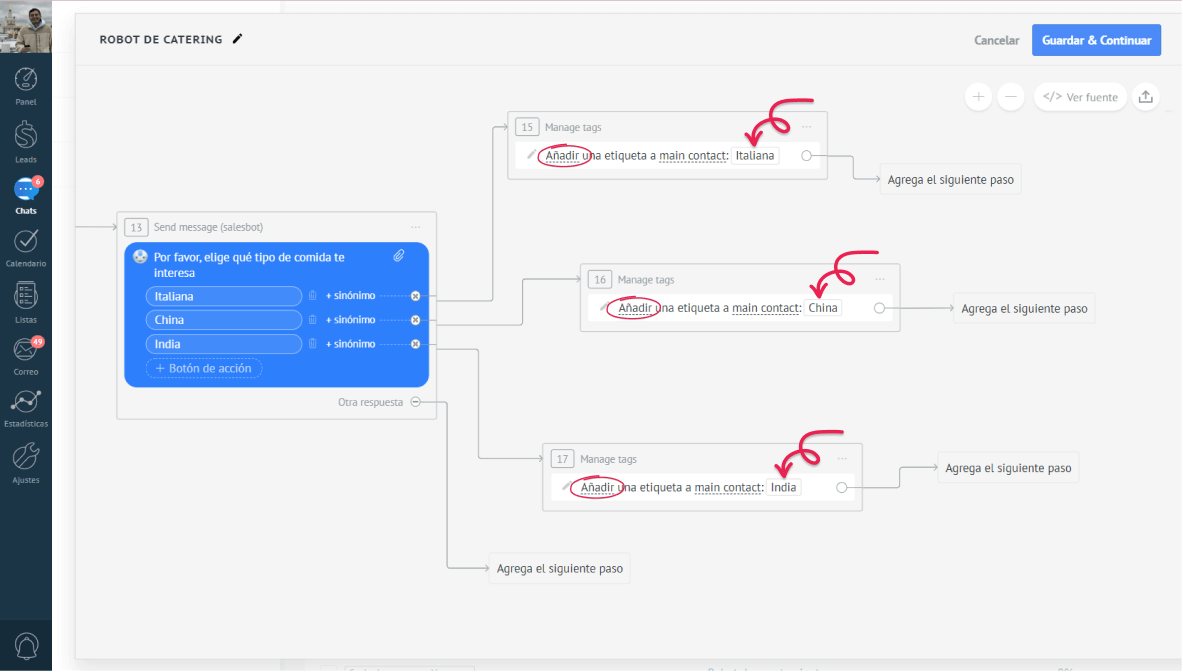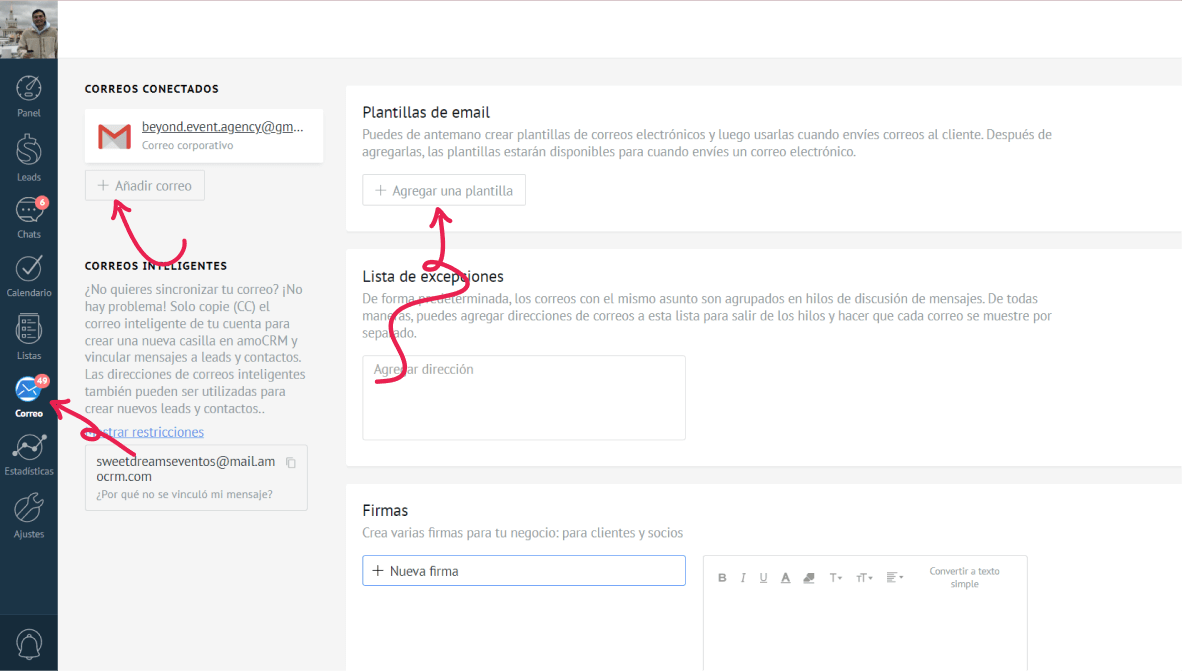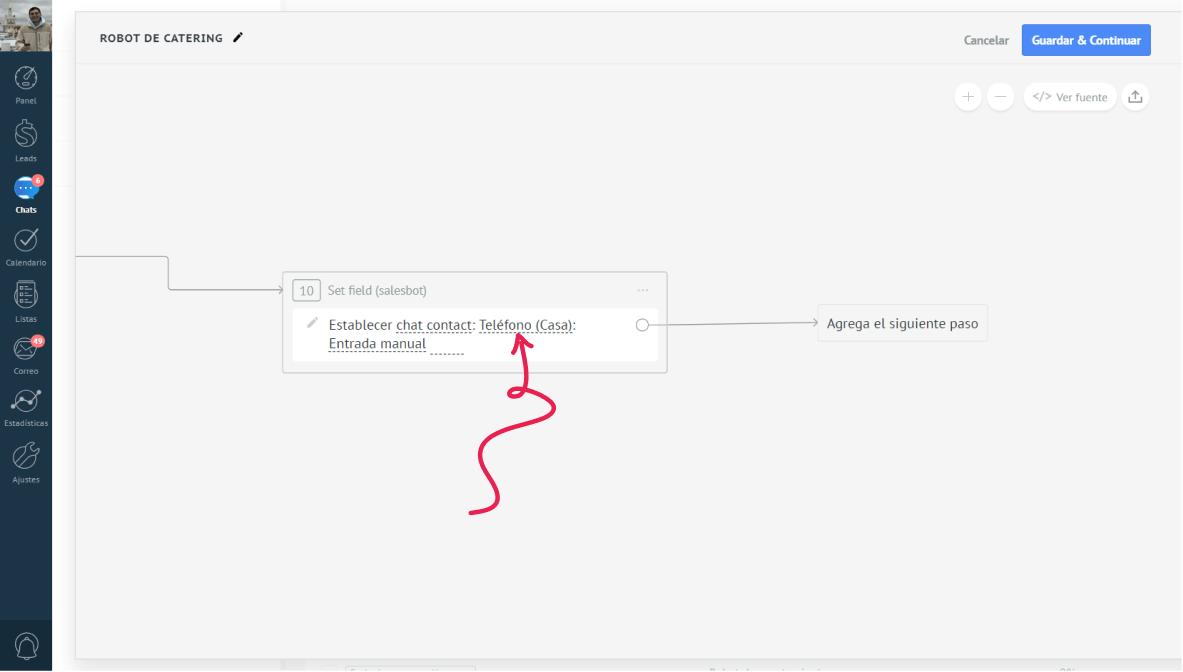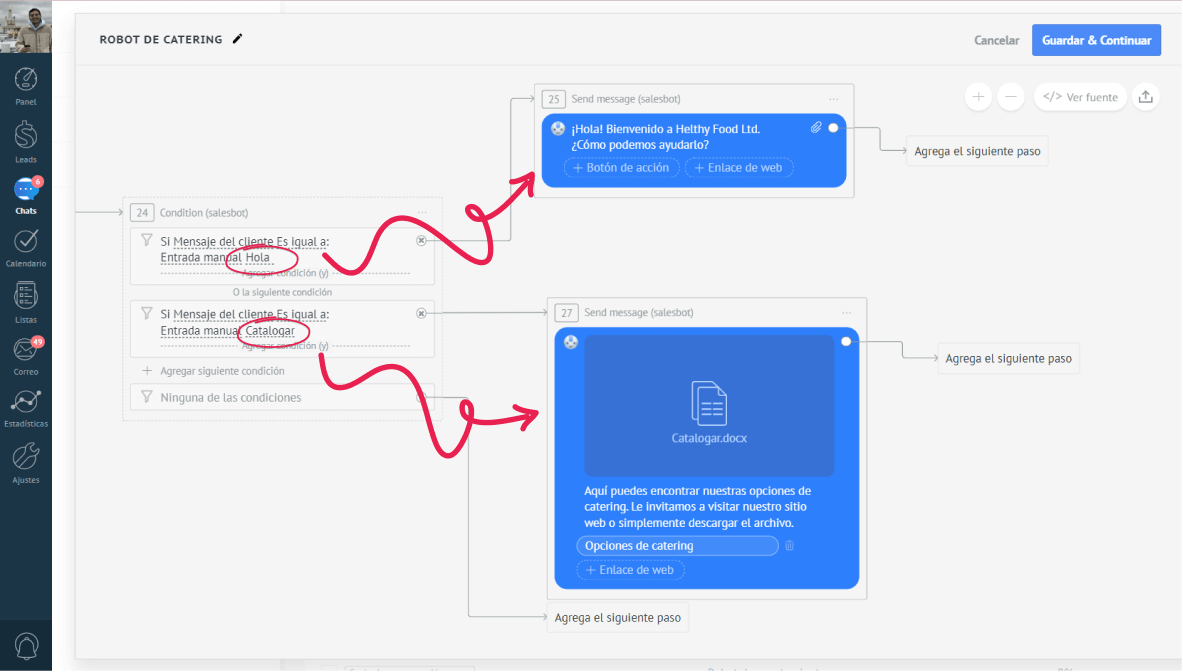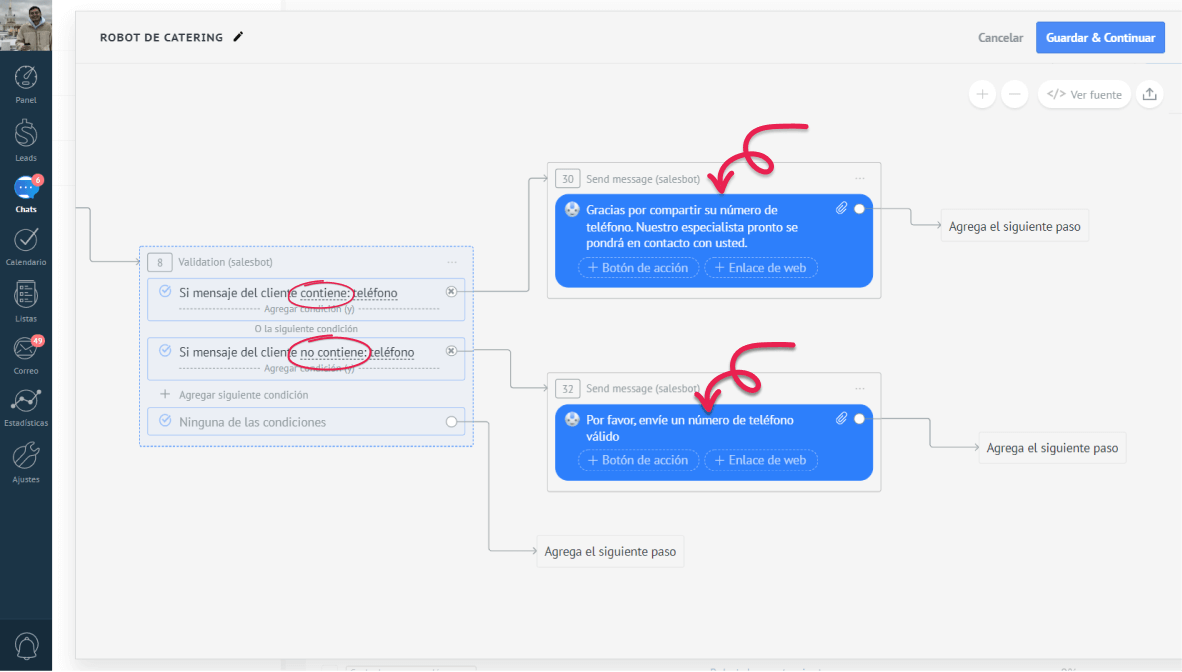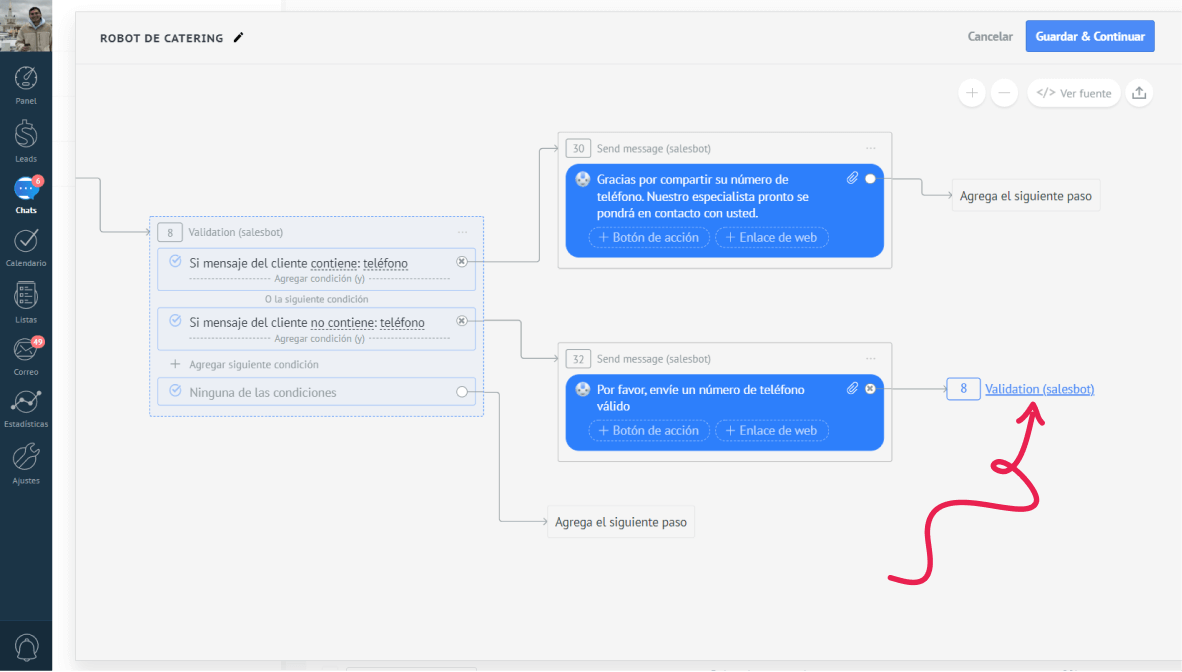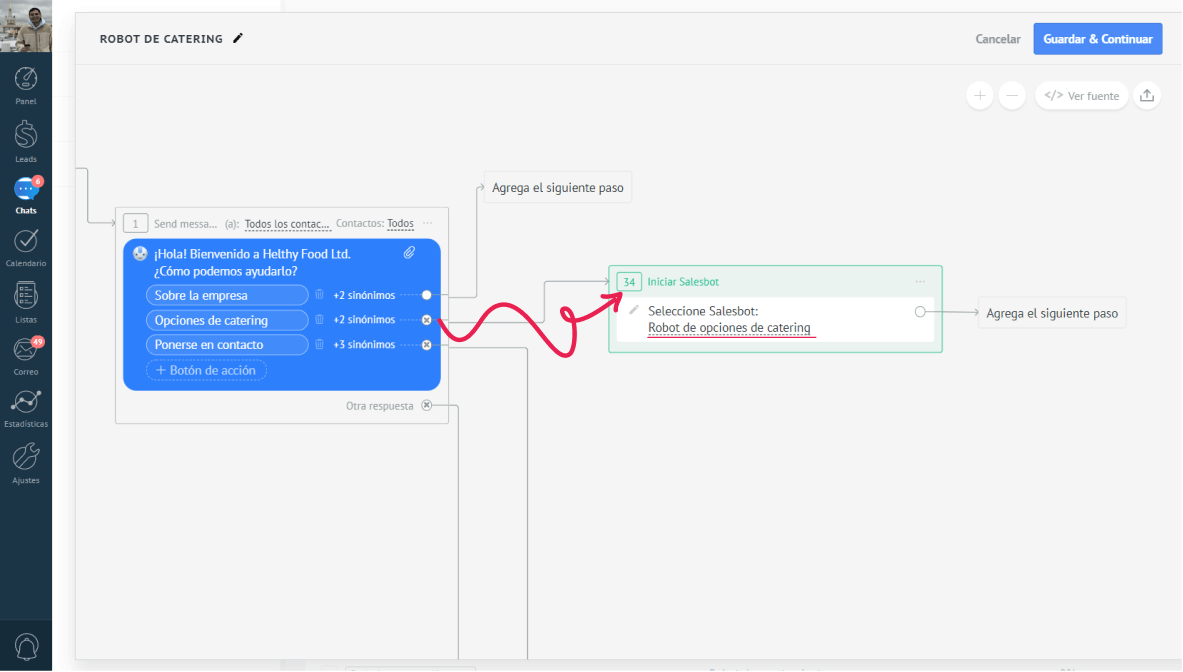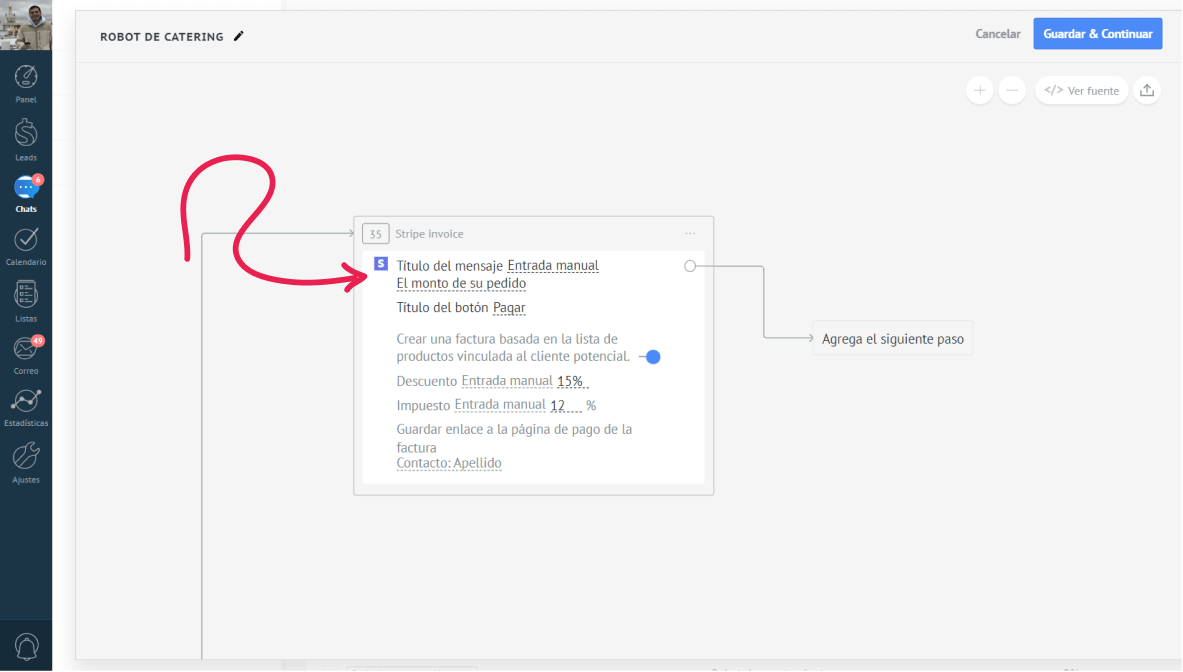Si quieres crear un Salesbot único y súper eficiente, ¡estás en el lugar adecuado! Nuestro editor visual está lleno de características increíbles. Puede ofrecer algo especial para cualquier tipo de negocio. Cuenta con varios pasos y cada paso puede tener múltiples acciones asignadas. Echemos un vistazo a cada uno de ellos en detalle.
Si aún no has creado un Salesbot, deberías hacerlo. Consulta nuestro artículo para obtener más información.
En este artículo, conocerás los siguientes pasos:
Ve a Chats > Configuración > Plantillas y bots y podrás elegir el botón 'Crear un nuevo bot' de la sección 'Salesbot'. Cuando hagas clic en "Crear un bot desde cero", podrás ver la ventana con todos los pasos del Salesbot que puedes utilizar para personalizar el bot.
Mensaje
Esta es la función principal del Salesbot. Aquí, puedes introducir los mensajes que quieres que el bot envíe a los clientes, o podrás elegir una plantilla que ya hayas creado.
Como parte del mensaje, puedes añadir botones de respuesta rápida para que tu cliente pueda elegir entre las opciones dadas. Por ejemplo, puedes enumerar los problemas que tu cliente puede tratar y, en función del problema elegido, el flujo de comunicación de Salesbot tomará el camino apropiado.
Se pueden añadir hasta trece botones, pero intenta ir con un máximo de 3 - de lo contrario la mayoría de los emisores de mensajes dividirán tu mensaje en varias partes con 3 botones cada uno. También puedes añadir palabras clave de sinónimos como alternativa a los botones, en caso de que tu cliente escriba una respuesta en lugar de hacer clic en el botón. Esto ayudará al sistema a determinar la intención de la respuesta del cliente.
También podrás elegir el "botón URL". El botón URL redirige a los clientes a una página web determinada. Por ejemplo, el botón podría llamarse " Visita nuestro sitio web" y una vez que se haga clic en él en el chat, llevará al cliente a tu sitio web.
También es posible adjuntar diferentes archivos haciendo clic en el icono de adjunto. Esto puede ser muy útil, por ejemplo, cuando necesitas enviar tu lista de precios.
También podrás elegir a quién quieres enviar un mensaje si tienes más de uno en una leadcard. Decide qué canal utilizará el Salesbot: sólo tienes que hacer clic en "Canal" en la parte superior del cuadro de pasos.
Envío de mensajes internos
Los mensajes internos son una herramienta increíble para intercambiar información dentro de tu empresa. Estos mensajes serán visibles sólo para una persona o el equipo al que va dirigido. Por ejemplo, si un cliente elige discutir las opciones de restauración en persona, tu bot enviará un mensaje a un asistente que se encargue de las negociaciones: solo tendrás que introducir el texto y elegir el usuario adecuado.
Pausa
Pausa es la herramienta que te permite detener tu bot hasta que tu cliente haga algo. Por ejemplo, si quieres que tu bot hiberne hasta que el cliente responda, tendrás que establecer una pausa antes del siguiente mensaje: podrás elegir "Hasta que se reciba el mensaje" y ya está, el bot no enviará un mensaje antes de la respuesta de un cliente.
Estas son las siguientes acciones que el bot puede esperar:
- hasta que se reciba el mensaje;
- el timer se acabó;
- no hay horas de servicio;
- el vídeo se abra; o
- el vídeo se cierra.
Acciones
En este paso tienes varias acciones que hacen que tu bot sea más avanzado y más inteligente:
-
Añadir nota - esta acción hace que el bot cree notas en la tarjeta de lead de tu cliente.
-
Añadir tarea: aquí puede añadir una tarea que se asignará a uno de los miembros de tu equipo. Podrás establecer un plazo, elegir el usuario responsable, cambiar el tipo de tarea o dejar un comentario específico.Por ejemplo, si quiero tener una reunión con el equipo para decidir si podemos encargarnos del catering de más de 100 personas, le pediré al bot que establezca una tarea de reunión inmediata.
-
Cambiar el estado de la conversación: esta acción cambia el estado de la conversación a "cerrado" o "respondido".
-
Cambiar el estado del lead: esta acción te permite cambiar el estado del lead en tu pipeline. Esta es una gran forma de ahorrar mucho tiempo mediante la automatización del proceso.
Por ejemplo, suelo pedirle al bot que mueva a los clientes a la etapa "Cualificado" cuando eligen "Ponerse en contacto" en los botones de respuesta rápida.
-
Cambiar el usuario responsable - esta acción es muy útil para asignar los clientes a la persona adecuada según una solicitud.
Por ejemplo, podrás elegir la tarea "Opciones de catering" y elegir completar todas las tareas que estén atrasadas.
Por ejemplo, suelo pedirle al bot que mueva a los clientes a la etapa "Cualificado" cuando eligen "Ponerse en contacto" en los botones de respuesta rápida.
-
Crear un lead - esta es una gran característica que te permite crear nuevos leads automáticamente a través de tu bot.
Podrás elegir qué información incluir y asignarla a cualquier usuario. También puedes establecer la etapa del pipeline en la que estará.
-
Generar formulario - esta es una gran adición a tu salesbot. Si desea obtener más información sobre tus leads, puedes crear un formulario dentro del editor virtual y toda la información que tu cliente proporcione se añadirá automáticamente a la tarjeta de lead. O podrás elegir crear un nuevo lead basado en la información del formulario. También puede establecer la etapa del pipeline o añadir etiquetas a una leadcard.
Para crear un formulario, haz clic en el botón "crear formulario", elige el diseño del formulario, edita los campos y diseña como quieras.
Cuando hayas terminado el diseño, ve a la página de "Colocación del formulario". Aquí puedes hacer cambios sobre cómo se mostrará el formulario en la pantalla del cliente.
-
Gestionar suscriptores - esta acción te ayuda a añadir o cancelar tu suscripción o la de tus compañeros de equipo al chat.
-
Gestionar etiquetas - esta es una forma genial de gestionar tus etiquetas a lo largo del camino.
Por ejemplo, puedes etiquetar a los leads de acuerdo a sus elecciones de tus productos. Escribe los nombres de tus productos y añade la acción "gestionar etiquetas". Podrás elegir el contacto y escribir el nombre de la etiqueta.
-
Enviar correo electrónico - la siguiente acción ayudará a tu bot a enviar correos electrónicos automáticos a los usuarios. Ten en cuenta: para enviar correos electrónicos, tienes que crear plantillas de correo yendo al menú Correo > Configuración > Plantillas.
Aquí también tienes que añadir al menos una dirección de correo electrónico compartida que se utilizará para enviar correos.
Los correos electrónicos se enviarán desde el gerente responsable a través de su dirección de correo electrónico personal conectada. Si no hay una dirección de correo electrónico conectada, se enviará desde la dirección de correo electrónico corporativa compartida del equipo.
-
Enviar webhook - los webhooks son insustituibles si necesitas enviar información sobre un evento a una aplicación de terceros. Por ejemplo, yo utilizo webhooks para cambiar el estado del pedido de "Colocado" a "Cancelado" en mi sistema ERP.
-
Establecer campo - esto te ayuda a establecer un campo en la tarjeta de visita de tu cliente. Supongamos que quieres añadir un campo de número de teléfono de casa para el contacto actual. Elige "Establecer campo" en las acciones, elige "Teléfono" y luego "Domicilio".
Condición
Este paso actúa como un filtro entre los pasos de Salesbot. Con él, puedes establecer múltiples condiciones que un mensaje de chat o campos de contacto deben cumplir antes de que otro paso pueda ocurrir. Esto es realmente útil cuando necesitas filtrar ciertos tipos de contactos o guiar al Salesbot basándose en el texto del mensaje.
Puedes incluir varios estados dentro de una condición o crear varias condiciones, cada una de las cuales lleva a diferentes flujos.
Te ayuda a establecer respuestas específicas según los componentes de los mensajes de los clientes. Podemos establecer la condición de manera que si el mensaje del Cliente es igual a 'Hola' - se enviará el mensaje 'Bienvenido a nuestra empresa' o si el mensaje del Cliente es igual a 'catálogo' - el mensaje 'Hola, aquí puede encontrar nuestro catálogo' con el archivo adjunto será entregado por el bot.
Validación
El paso de validación comprueba el mensaje del cliente y, en función del texto, dirige al bot a uno de los siguientes pasos que haya creado. Se puede validar el mensaje en base a diferentes variables:
- es igual;
- no es igual;
- contiene;
- no contiene;
- tiene una longitud de; o
- expresión regular
Supongamos que nuestro bot pide el número de teléfono del cliente. Para asegurarnos de que el cliente ha enviado un número de teléfono, y no un texto aleatorio, podemos establecer una validación con la condición de "si el número del cliente contiene un número de teléfono". Si contiene un número de teléfono, podemos continuar con los pasos necesarios. También podemos añadir una condición más: "si el mensaje del cliente no incluye el número de teléfono". En este caso podemos pedirles que escriban el número de teléfono adecuado.
Ir a otro paso
Esta función dirige automáticamente a otro paso de tu Salesbot. Sólo podrás elegir el paso de la lista y el bot repetirá esa acción.
Esto es especialmente útil cuando se utiliza la "Validación". Digamos que tu cliente no ha enviado un número de teléfono como se le pidió. Puedes escribir un mensaje pidiéndole que escriba un número de teléfono adecuado y enviar al bot de vuelta al paso de validación. Esto evita que se repitan los mismos pasos.
Iniciar bot
Iniciar bot también es un verdadero ahorro de tiempo a la hora de crear un Salesbot. Cuando los siguientes pasos de tu bot son los mismos que los de tu bot ya existente, puedes simplemente enlazarlo desde ese punto. Sólo tienes que elegir el botón "Iniciar bot" y elegir el bot que quieres aplicar.
Puedo crear diferentes pasos introductorios para mi negocio y cuando llegue a la parte de las opciones de catering, simplemente podré elegir mi 'bot de opciones de catering' existente y estará listo para funcionar. No es necesario escribir esos pasos de nuevo.
Paso personalizado (Código)
Aquí puedes introducir tu propio código. Para tener una mejor idea de cómo crear comandos para el Salesbot, por favor consulta el artículo de Salesbot en nuestra base de conocimientos para desarrolladores.
Widget
Este paso tiene widgets de terceros que pueden ser utilizados dentro de la ventana de chat del mensajero por el Salesbot. Incluye varios widgets como Stripe, Mailer yLanguage detector. Te ayudan a potenciar tu bot con funciones adicionales. Para utilizar los widgets, no olvides instalarlos en primer lugar. Puedes hacer esto dentro del editor visual.
Por ejemplo, con la ayuda de Stripe puedes enviar facturas de pago personalizadas. Cuando elijas el widget, podrás ver una pequeña ventana con toda la información que hay que rellenar.
Se pueden añadir manualmente o se pueden hacer de forma automática. Si quieres aprender a utilizar Stripe de forma precisa con tu bot, lee nuestro artículo sobre los usos de Stripe.
Una vez que haya configurado los pasos de Salesbot según sea necesario, haz clic en Guardar.
Ta-daaa, ¡tu Salesbot está listo!
¿Necesita más ayuda para configurar o solucionar problemas? Contáctenos enviándonos un correo a support@kommo.com o escríbanos en Facebook.
¿Todavía no es usuario? Visite nuestra página de guía o contáctenos para una demostración.