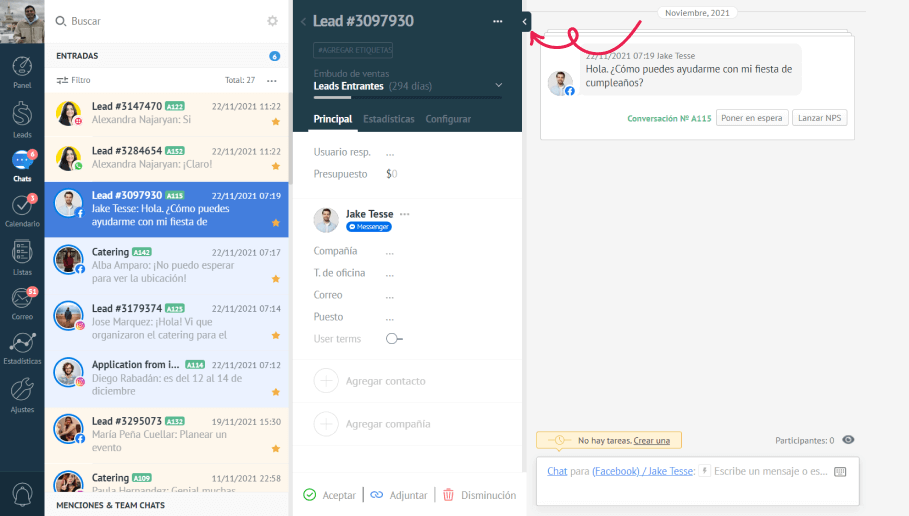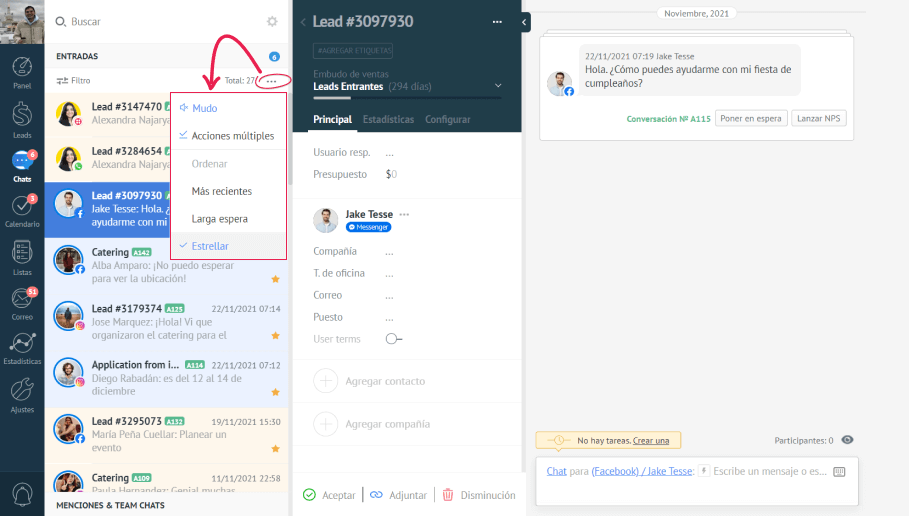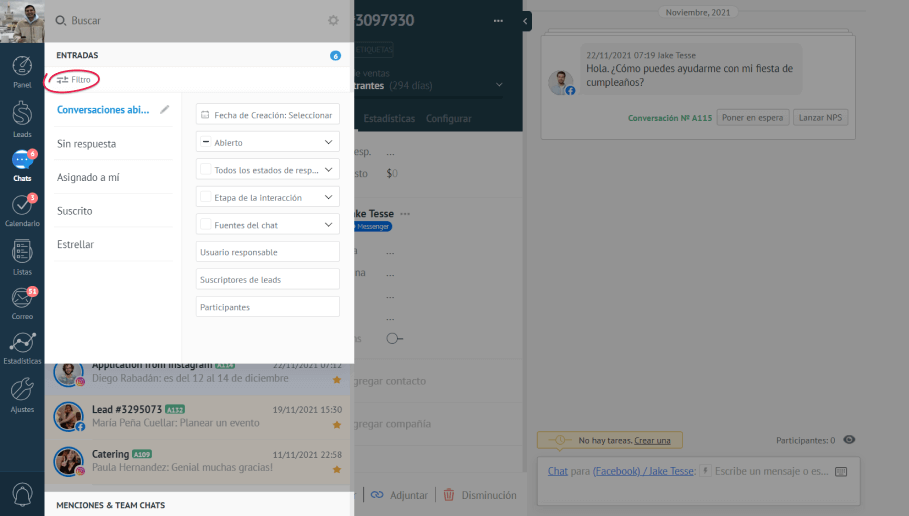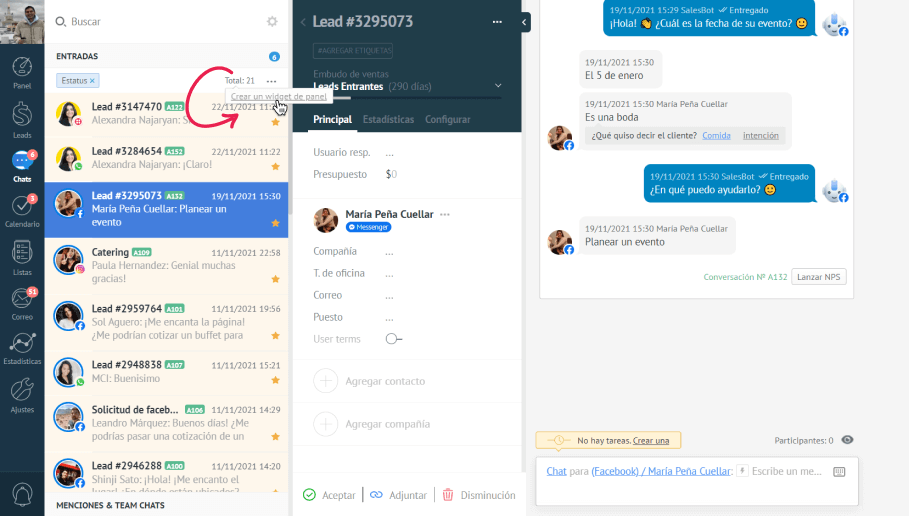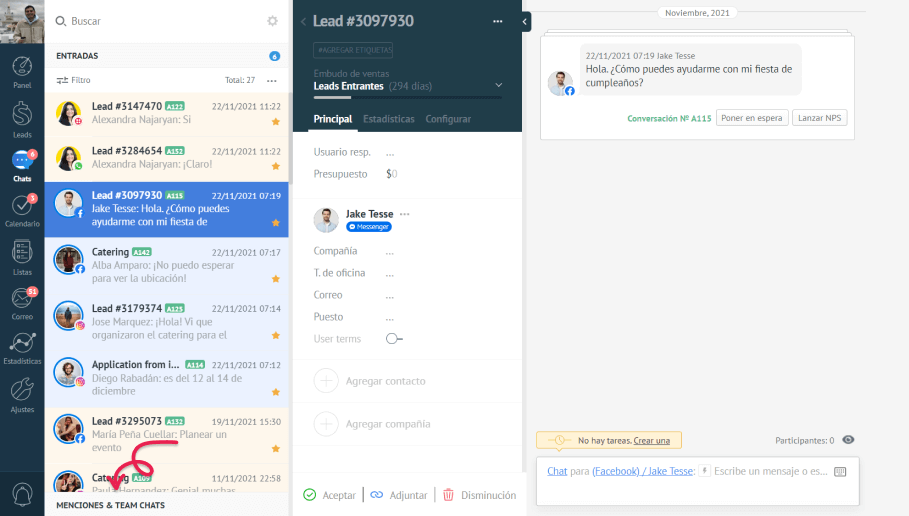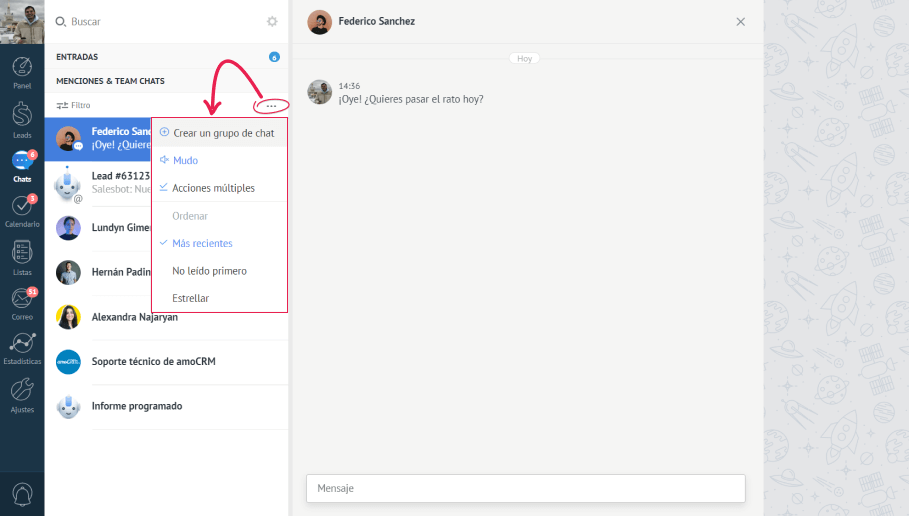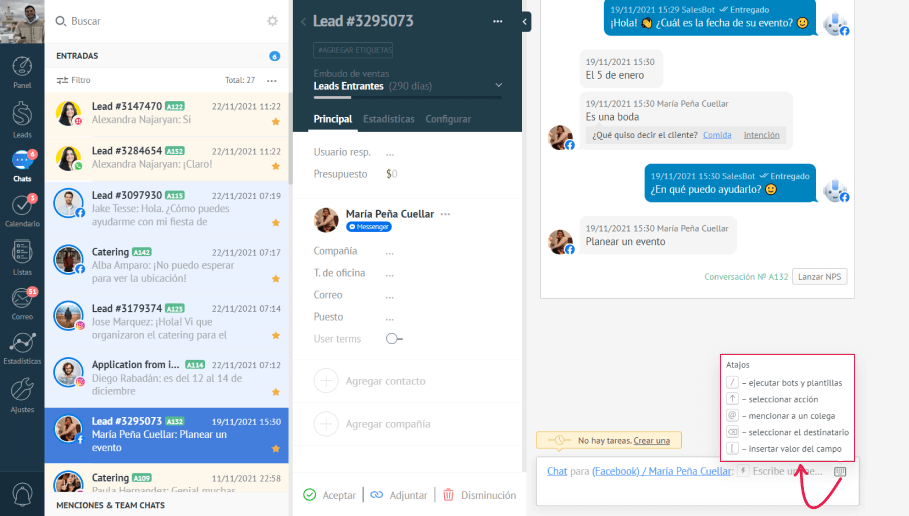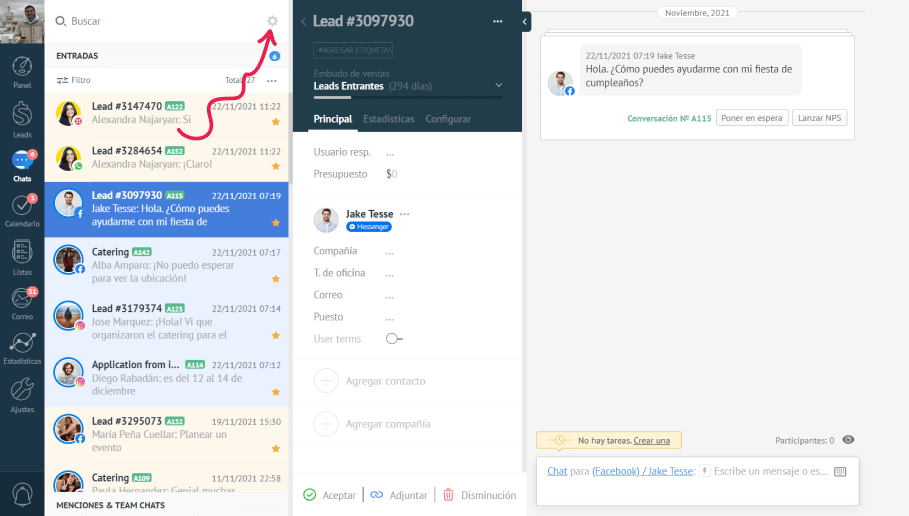Para que sea más cómodo para los administradores empezar con Kommo, hay herramientas de conversación en la sección de Chats que dan accesos directos a las funciones más importantes. Para acceder a ellas, basta con hacer clic en el icono del engranaje situado en la parte superior derecha de la barra de conversación.
Dentro de las herramientas, tienes las siguientes opciones:
-
Integraciones - todas las integraciones disponibles que puedes conectar a tu sección de chats.
-
Plantillas y bots - editar y crear nuevas plantillas y bots para tus conversaciones.
-
Ajustes - configuraciones generales de los chats.
-
Difusión - lista de todas tus difusiones en curso, programadas y completadas.
Para saber más sobre el envío de difusiones, visita nuestro artículo sobre Difusiones
¿Quieres aprender a crear tu primer bot? En nuestra sección Cómo crear un salesbot, puedes encontrar información detallada.
O bien, visita nuestra sección de integraciones de la base de conocimientos para ver cómo conectar tus aplicaciones favoritas con Kommo.
¿Necesitas más ayuda para configurar o solucionar problemas? Ponte en contacto con nosotros enviando un correo electrónico a support@kommo.com o escríbenos en Facebook.
¿Aún no eres un usuario? Visita nuestra página de tours o ponte en contacto con nosotros para una demo.