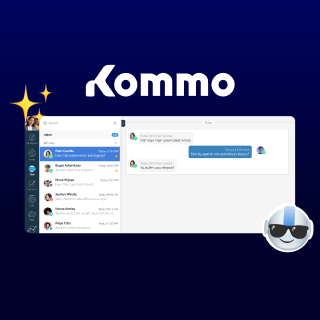Zapier: Perluas Konektivitasmu Dengan Zapier
Auto update dari Leads, Contacts atau Companies di Kommo dalam bentuk Excel atau Google Sheets Sinkronisasi Kommo dengan berbagai jenis Calendars Kamu dapat menerima SMS dari klien dalam bentuk catatan di dalam Kommo Pengintegrasian Kommo dengan sistem online lainnya untuk keperluan transfer data
Cara Menggunakan Kommo Melalui Zapier
-
Buatlah akun Zapier Setelah itu, klik My Apps Ketik Kommo di kolom pencarian dan sebuah halaman akan muncul Pilih akun yang ingin kamu integrasikan dan klik “Allow” Setelah proses otorisasi, kamu dapat mengakses Your Zaps untuk membuat integrasi baru
Apa Itu Zap?
Action/Search – Action atau pencarian informasi di aplikasi lain Path – Penambahan steps untuk kondisi tertentu Filter – Zap hanya akan memproses kondisi yang kita atur Delay – Penghentian action untuk sementara selama waktu yang kita mau Formatter – Perubahan bagaimana bentuk format data untuk Step selanjutnya
Bagaimana Mengatur Trigger dalam Zapier?
Aplikasi yang akan di-trigger (dalam hal ini Kommo)
Trigger: sebuah kondisi yang akan memicu terjadinya Action (misalnya: “New Lead” dalam Kommo). Kamu bisa mengklik ‘Show less common options’ untuk melihat daftar trigger yang bisa digunakan:
Pilih Akun (misalnya sebuah akun Kommo)
Pengetesan Step: Zapier akan menarik data dari akunmu yang dapat kamu coba otomasi yang kamu buat
Mengatur Actions dalam Zapier
Aplikasi yang ingin diberi Action (dalam hal ini Google Sheets)
Action yang ingin kamu buat (misalnya membuat kolom baru pada Spreadsheet)
Pilih akun yang mau digunakan (sebuah akun Google):
Sebuah templat berisi semua data yang dibutuhkan sebuah aplikasi untuk menarik data dari aplikasi lain. Misalnya, kita ingin mentransfer seluruh informasi mengenai Lead baru yang dibuat di dalam Kommo ke Google Sheets. Pertama, kita perlu memilih sebuah file Spreadsheet beserta Worksheetnya. Setelah itu, kita perlu mencocokkan kolom yang ada pada Kommo dengan yang ada dalam Google Sheets. Untuk memilih data pada langkah tersebut, pindahkan tanda “+” ke kanan pada kolom yang dibutuhkan. Berikutnya, sistem akan secara otomatis bekerja untuk membaca informasi dari Step yang telah kamu buat, di sini kamu perlu memilih data yang dibutuhkan.
Jika sudah, sekarang kamu bisa mengetes Step yang telah kamu siapkan. Di sini, Zapier akan mengirimkan tes ke akun Google Sheet kamu dan kamu bisa mengecek sheet terkait untuk melihat hasilnya.
Menghubungkan Contacts dan Companies menjadi Lead
Pertama, buatlah sebuah Step “Create a Lead”. Di dalam templat, masukkan semua data yang ingin kamu tambahkan ke Lead Card
Buat Contact/Company: kolom Contact card sangatlah penting karena mengandung informasi sepperti nama klien, nomor telefon, alamat email, dan informasi lainnya. Buatlah Link antara Lead dengan Contact/Company. Untuk melakukannya, kamu perlu membuat Step baru dalam action ‘Create Link’.
“Which Data Do You Want to Link?” – pilih Leads “The Data ID You Want to Link?” – pilih ID dari dalam step “ Create a Lead”. Untuk melakukannya, geser tanda ‘+ ’ ke bagian kanan – klik nama Step dan pilih ID yang sesuai. “The Data ID You Want to Link To” – pilih ID dari step“ Create a Contact”
Membuat Lead Membuat Contact Membuat Company Membuat penghubung (antara Lead dan Contact) Membuat penghubung (antara Lead dan Company)
Tips Membuat Integrasi Dalam Zapier
Pastikan kamu telah mengaktifkan Zap setelah kamu mambuatnya. Perlu kamu ketahui bahwa setiap waktu kamu melakukan perubahan dalam Zap, Zap akan dinonaktifkan. Pastikan kamu mengisi semua data yang dibutuhkan dalam templat. Misalnya, Unique Status Identifier, kolom ini akan menentukan pipeline mana yang akan diisi oleh Lead. Tanpa ini, sistem akan mengalami kebingungan dan dapat memicu terjadinya error. Jika beberapa informasi tidak masuk ke tempat yang seharusnya, cek kolom Templat lagi dan pastikan semua data yang dibutuhkan telah terisi. Perlu kamu ketahui bahwa Zapier selalu memperbarui data setiap 15 menit.
🏆Contoh Studi Kasus
-
CRM untuk Nonprofits – Bagaimana Balanced memanfaatkan Kommo untuk meningkatkan program pembelaan hingga 70% -
CRM untuk Healthcare – Bagaimana Aculabs memperoleh lebih dari 3 juta dollar Amerika dalam waktu kurang dari dua tahun