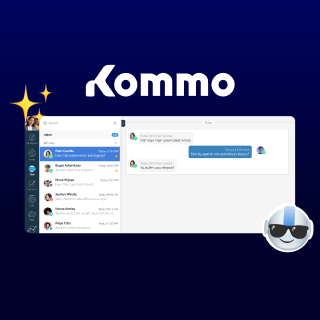Task adalah salah satu fitur penting Kommo dan bagian penting dari alur kerja. Di Kommo, kami telah membuat langkah mudah untuk menggunakan sistem task agar kamu dapat melacak lead dengan efektif.
Tampilan utama sistem task dapat kamu temukan di “Kalender” Kommo: kamu dapat mengaksesnya dengan mengklik menu Kalender (bagian kiri di bawah foto profil).
Tampilan Kalender
Task board - tampilan yang hadir secara default dan yang paling mudah digunakan
Dengan view ini, kamu dapat melihat task yang sudah terlewat, task yang harus selesai hari ini, besok, minggu ini dan minggu depan. Namun, kamu tidak dapat melihat task yang dipasang untuk dua minggu ke depan ataupun lebih. Idenya adalah untuk menyederhanakan proses kerja dengan task yang dengan deadline dekat dan untuk menyediakan tim kamu langkah efisien untuk mengelola task di masa depan.
To-do list - tampilan lainnya dari sistem task. Di sini kamu dapat melihat seluruh task yang kamu dan rekan tim-mu miliki. Satu task per baris, sesederhana itu!
Day - tampilan harian yang akan menampilkan seluruh task yang dipasang untuk hari tertentu dengan rentang waktu.
Melalui contoh ini, kamu dapat melihat seluruh task yang kamu miliki hari ini beserta rentang waktunya. Item yang sudah terlambat akan ditampilkan dalam warna merah untuk menarik perhatian. Jika kamu ingin mengecek task harian untuk keesokan hari, cukup klik tombol “>” di atas dekat tanggal aktif hari ini, atau jika kamu ingin melihat hari sebelumnya, klik tombol “” dan tombol “Hari ini” di bagian bawah kamu akan dibawa ke minggu yang sedang berlangsung.
Terakhir, Month - Jika kamu ingin memproses lebih banyak informasi, seluruh deadline dari hari dan Minggu dapat terlihat di monthly view dengan skala yang lebih besar.
Search
Mari beranggapan bahwa pekerjaan kamu adalah untuk mengingatkan semua orang task yang sudah terlambat dan mengucapkan selamat bagi anggota tim yang berhasil menyelesaikan task tepat waktu. Dengan fitur pencarian, pekerjaan ini akan lebih mudah diselesaikan.
Dalam tampilan ini kamu akan memiliki filter standard:
- My tasks - hanya akan menampilkan task di mana kamu sebagai penanggung jawab
- Overdue - hanya akan menampilkan task di mana kamu sebagai penanggung jawab dan task yang telah terlambat
- Completed task - hanya akan menampilkan task di mana kamu sebagai penanggung jawab dan task yang sudah selesai
- Semua tasks - akan menampilkan seluruh task
Di bagian kanan, kamu akan menemukan opsi yang berbeda untuk pencarian kustom. Opsi ini dapat digunakan untuk membuat filter kustom berdasarkan kebutuhan dan ketentuan.
Mari kita buat filter kustom yang akan mengingatkan tim sales untuk mereview task yang sudah kedaluwarsa. Untuk melakukannya, pilih pengguna penanggung jawab dan hanya task yang kedaluwarsa, kemudian klik “Simpan”.
Pilih nama filter satu ini, klik checkbox hijau dan kamu siap meluncur.
Sekarang kamu memiliki filter kustom untuk mereview seluruh task yang kedaluwarsa dengan cepat. Keren!
Kamu tau gak, kamu juga bisa pakai filter kustom di manapun di dalam sistem? Yes, kamu bisa!
Tasks types
Untuk membuat/mengubah/menghapus tipe task cukup klik tiga titik “...” di bagian kanan atas halaman dan pilih “Kelola jenis tugas”
Kamu akan melihat modal window dengan seluruh tipe task
Dengan icon trash-can, kamu dapat menghapus tipe task dan dengan mengklik nama icon kamu dapat mengedit tipe task. Apabila kamu klik kolom “Jenis tugas kustom”, kamu dapat menuliskan nama untuk membuat tipe task baru. Oh iya, jika kamu mengklik ikon tipe task, kamu dapat mengubah penampilan yang diasosiasikan dengan tipe task.
Setelah klik “Simpan” kamu dapat menggunakan tipe task ini kapan saja kamu membuat task.
Sinkronisasi dengan Google Kalender
Klik “Sinkronisasi” untuk menjalankan proses sinkronisasi dan kamu akan melihat modal window terbuka.
Klik aktifkan di sini dan kamu akan diarahkan ke login Google untuk akun Google. Setelah semuanya selesai, kamu akan diarahkan kembali, dan task kamu sekarang akan disinkronisasikan antara Kommo dan Google. Setelah kamu memutuskan task akan ditutup atau dihapus di Google atau Kommo, datanya akan diubah di Google dan Kommo, seluruh prosesnya dalam real-time.
Cara membuat task
Seperti yang telah kamu lihat, ada tombol “New To-Do” di dalam kalender, yang mana adalah satu dari banyak cara untuk membuat task. Mari diskusikan metode yang berbeda untuk membuat task baru.
Dalam tampilan Kalender setelah kamu klik “New To-Do”, a modal window akan terbuka dengan seluruh opsi yang diperlukan dalam satu tampilan yang compact.
Di atas kolom, kamu dapat menemukan entitas (Kontak, Lead, Pelanggan, atau Perusahaan). Cukup tulis nama dan pilih entitas yang kamu inginkan dari drop-down window.
Apabila kamu klik pada waktu (secara default diset ke hari ini), kamu akan melihat versi kecil kalender yang terbuka saat kamu memilih deadline yang diinginkan, beserta batas waktu tasknya.
Dengan “anchors” waktu di sebelah kiri, kalender di tengah dan timesheet di kanan, cukup pilih waktu dan berbagai opsi yang kamu ingin edit yang akan mengalami auto-updated.
Klik nama (dalam font biru) dan kamu dapat memilih pengguna bertanggung jawab untuk task.
Apabila kamu klik ikon atau nama tipe task, versi kecil “Manager To-Do Types” akan terbuka. Di sini kamu bahkan dapat membuat tipe baru task.
Kamu juga dapat menambahkan teks ke dalam task untuk menjelaskan apa yang harus dilakukan penanggung jawab atau mungkin tinggalkan catatan dengan ketentuan tertentu khusus task ini.
Kemudian klik “Atur” dan tasknya siap.
Kamu juga memiliki kemampuan untuk membuat task di Companies, Customers, Lead, dan Contacts. Mereka memiliki logika yang hampir sama sebagai fungsi kalender utama: cukup buka dimana kamu ingin mengatur task dan klik “No tasks planned, start with adding one atau on Task in a context window of the chat field”. Kamu akan melihat form yang sama dalam fungsionalitas utama kalender, dan seluruh opsi akan tampil dengan format yang sama.
Kamu dapat menambah task secara masif dengan memilih beberapa entitas dan klik “add to-do”.
Kamu akan melihat modal window terbuka dengan seluruh pengaturan untuk menambahkan task.
🏆 Contoh penggunaan
-
CRM untuk pengelolaan vendor - Bagimana wedding.net menyederhanakan siklus penjualan hingga 30% dengan Kommo
-
CRM untuk event planner - Bagimana B_Entertained DJs dan meningkatkan kecepatan respon hingga 50%
-
CRM untuk Nonprofit - Bagaimana Balanced menggunakan Kommo untuk membangun program advokasi hingga 70%
-
CRM untuk Agensi - Bagaimana DO OK menggunakan Kommo untuk menurunkan jumlah meeting mingguan tim sales hingga 50%
-
CRM untuk Manufaktur - Bagaimana Winters Barn Doors menjaga lead mereka dengan Kommo
Kamu membutuhkan bantuan lain terkait pengaturan atau permasalahan lainnya? Hubungi kami dengan mengirimkan email ke support@kommo.com atau chat kami melalui Facebook.
Belum bergabung dengan Kommo? Kunjungi halaman tur atau hubungi kami untuk mendapatkan demo.