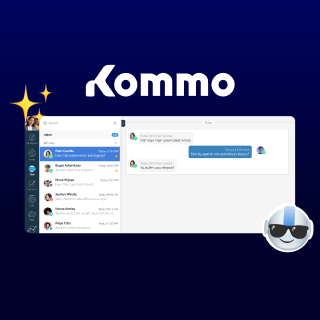Sebagaimana mengimpor data, di dalam Kommo juga disediakan fitur Export supaya kamu dapat membuat back-up data dengan mudah. Dengan berlangganan Enterprise plan, kami juga menyediakan opsi full back-up dengan notifikasi yang akan dikirimkan melalui email.
Di dalam Kommo, ada beberapa jenis data yang bisa kamu export:
- Leads
- Tasks
- Contacts dan Companies
- Customers
Ekspor Lead
Untuk mengekspor leads, buka kolom leads di dalam Kommo lalu lanjut ke pipeline yang ingin kamu ekspor atau kamu juga bisa membuka All leads untuk melihat semua leads yang kamu miliki dalam Kommo. Klik menu titik tuga lalu pilih Export.
Sebuah halaman akan muncul di mana kamu bisa memilih ingin mengekspor dalam format apa.
Catatan: Jika kamu mencoba untuk mengekspor lebih dari 500 leads dalam satu waktu, kamu akan diminta untuk mendownloadnya dalam beberapa file berbeda karena dalam satu file terdapat batasan (500 leads per file).
Setelah kamu mengekspor Leads, kamu akan memperoleh sebuah file yang terdiri dari beberapa kolom sebagai berikut:
- Nama dari leads
- Company (nama perusahaan dari lead)
- The main contact (Kontak dari lead. Jika terdapat beberapa kontak dalam satu lead, yang diekspor adalah kontak utamanya)
- The contact’s company (Perusahaan yang terhubung dengan kontak utama)
- Responsible user (nama user yang bertanggungjawab pada lead)
- The status of the lead (tahapan pipeline terakhir)
- Sale (nilai penjualan dari lead)
- Date of creation (tanggal ketika lead pertama dibuat)
- Created by (user yang menambahkan lead)
- Modified at (tanggal terakhir kali status lead diubah)
- Modified by (user yang terakhir kali melakukan perubahan pada lead)
- Tags of the lead (Tags yang ditambahkan pada lead)
- The most recent task (tanggal terakhir kali task ditampilkan)
- Closing date (tanggal ketika status Lead diubah ke “Closed-won” atau “Closed-lost” bagi card yang sudah ditutup) Jika lead belum ditutup, statusnya akan ditampilkan sebagai “not closed”
- Position, phone, E-mail, Address (kolom standar yang menampilkan informasi mengenai kontak utama)
- Notes (catatan pada ekspor yang dibuat oleh user. Untuk setiap catatan akan ada kolom yang dibuat di dalam Contact atau Company)
- Additional fields (semua informasi tambahan yang dibuat dalam Lead atau disisipkan di dalam contact, nama dari kolom informasi akan ditampilkan pada judul)
Di sini kamu juga bisa melakukan filter dalam ekspor, kamu bisa memfilter kolom mana saja yang mau kamu ekspor.
Untuk membuat filter, berikut adalah caranya:
- Buka Tasks/Leads/Lists
- Klik pada “Search and Filter”
- Pilih opsi filter yang mau kamu buat
- Klik “Save” pada bagian kiri dari kolom pencarian
- Pilih nama untuk filter yang kamu buat dan berikan checklist
Catatan: Kamu juga bisa membuat filter dalam sudut pandang klien.
Ekspor kontak dan perusahaan
Untuk mengekspor daftar Contact dan Companies saja, kamu bisa pergi ke Lists, klik menu pada titik tiga, dan pilih Export.
Satu perbedaan dari ekspor Leads dan Contact/Companies adalah Contact dan Companies memiliki opsi ekspor tambahan yaitu ke dalam format vCard.
vCard adalah sebuah file di mana kamu bisa mengimpor kontak untuk program yang berbeda atau sistem CRM lainnya.
Hasil dari ekspor, kamu akan mendapatkan file yang terdiri dari kolom-kolom berikut:
- Type (menampilkan contact atau company)
- Name (name dari contact atau company)
- Company (Nama company. Jika bagian “name” tidak memiliki nama Company, kolom ini akan dikosongkan)
- Creation at (tanggal dibuatnya contact atau company)
- Created by (user yang membuat contact atau company)
- Modified at (tanggal terakhir kali diubahnya contact atau company)
- Modified by (nama user yang membuat perubahan pada contact atau company)
- Tags (tags yang diberikan pada contact atau company)
- The last task (tanggal terakhir kali task ditampilkan)
- Responsible user (user yang bertanggungjawab pada lead atau contact)
- Leads (nama lead yang melekat pada contact atau company)
- Position, Phone, Email, Address (informasi tambahan yang berkaitan dengan contact card atau company card)
- Mailchimp (kolom ini akan diekspor jika ada integrasi akun dengan Mailchimp) Opsi ini akan muncul jika kontak tersebut masuk dalam milis Mailchimp.
- Notes (catatan ekspor yang dibuat oleh user)
- Additional fields (semua informasi tambahan yang berkaitan dengan contact atau company yang diekspor dan nama dari kolom ini juga akan ditampilkan)
Ekspor Task
Eksport Tasks dapat diakses sebagaimana Leads atau Lists, hanya berbeda pada bagian dalam sistemnya saja. Kamu bisa mengaksesnya melalui Calendar lalu pilih menu tiga titik, lalu export. Kamu bisa mengekspor Task ke iCal, Cal for Outlook, atau Google Calendar. Kamu juga bisa menghubungkan Google Calendar kamu ke Kommo.
Ekspor Customer
Export Customers, sebagaimana sistem ekspor lainnya dalam Kommo Kommo, dapat kamu lakukan dengan mengklik menu pada tiga titik.
Pada halaman yang muncul, kamu bisa memilih format ekspor yang kamu mau: CSV atau Excel.
Format yang kamu pilih akan dikelilingi garis biru. Untuk format CSV terdapat opsi «ASCII encoding», ini akan membuat file dapat diakses dengan menggunakan OS Windows. Untuk kedua format tersebut kamu bisa mendapati menu yang di dalamnya kamu bisa memilih klien mana yang ingin kamu ekspor.
Terdapat dua opsi dalam pipeline apakah kamu mau mengekspor semua klien (all customers) atau dengan menggunakan filter. Di dalam daftar, terdapat opsi “current page”. Setelah kamu mengklik tombol “Create” proses ekspor akan dimulai.
Proses akan secara otomatis diperbarui. Jika jumlah klien yang kamu ekspor terlalu banyak, kamu bisa mengklik “Continue with CRM” dan ekspor akan dilanjutkan dalam Background. Setelah proses ekspor selesai, hasilnya akan muncul dalam halaman baru.
Di halaman tersebut, kamu bisa melihat tanggal tanggal ekspor, ukuran file, dan jumlah data yang kamu ekspor.
Jika proses ekspor selesai lebih cepat, pada halaman Creating a new file of export akan muncul informasi mengenai file yang kamu ekspor dan link untuk mengakses file yang kamu ekspor sebelumnya. Sesaat setelah kamu memulai proses ekspor baru, kamu tidak akan lagi bisa mengakses informasi tersebut.
Berkaitan dengan wewenang untuk melakukan ekspor, user dapat melakukan ekspor berdasarkan kewenangannya yang bisa dilihat pada Settings (bagian User). Kewenangan untuk mengekspor Leads setara dengan kewenangan untuk melakukan Export customers.
Jika seorang user tidak memiliki wewenang untuk melakukan export, user tersebut tidak dapat melakukan download file.
Dalam Customers Export, kamu dapat mendapatkan data-data berikut:
- ID
- Name of the customer
- Tags
- Date of creation
- Date of last change
- Responsible user
- Creator
- Who last changed customer
- Expected Sale
- Next purchase
- Date of next task
- Stage
- Sum of purchases
- Number of purchases
- Average check
- 5 last notes
- Name of the connected company
- Name of the main contact
- Responsible for the contact
- Company of the contact
- Fields of the contact
- Fields of the customer
Kamu membutuhkan bantuan lain terkait Export atau permasalahan lainnya? Kamu bisa menghubungi kami melalui email di support@kommo.com atau melalui akun Facebook kami.
Belum bergabung dengan Kommo? Kunjungi halaman tur atau hubungi kami untuk mendapatkan demo.