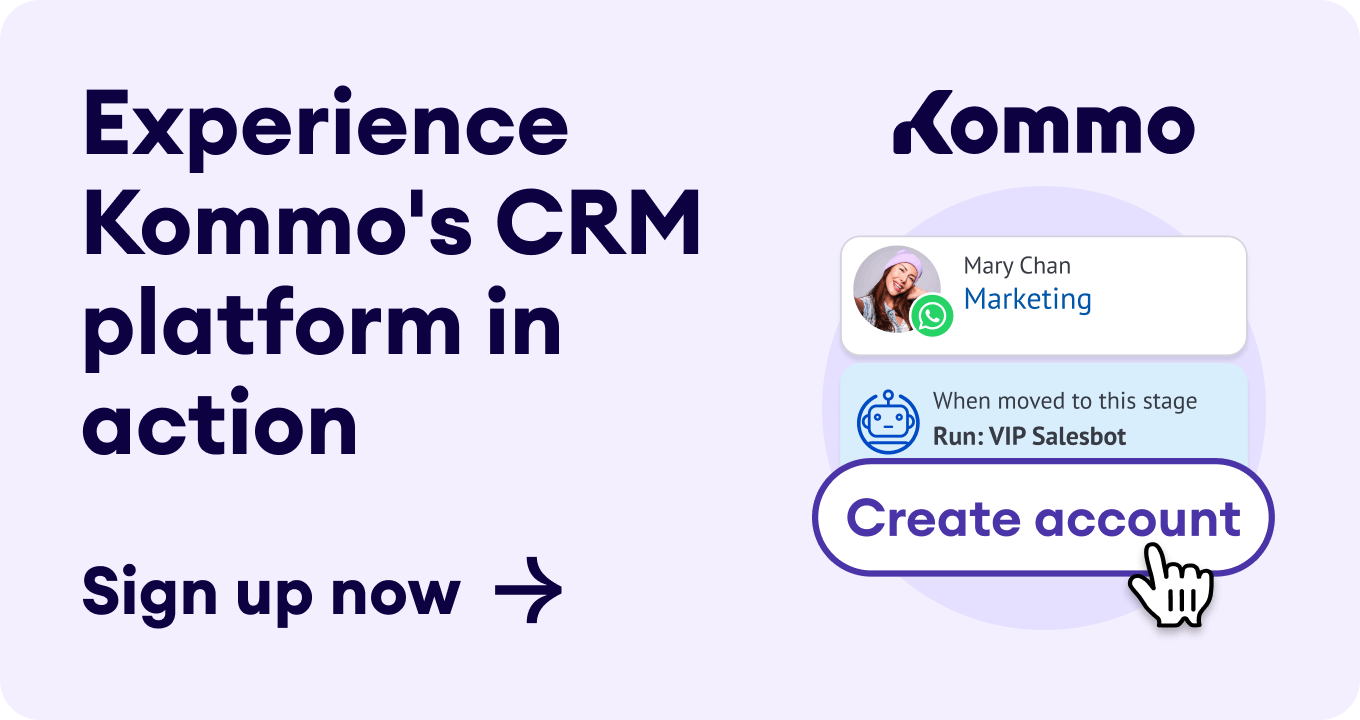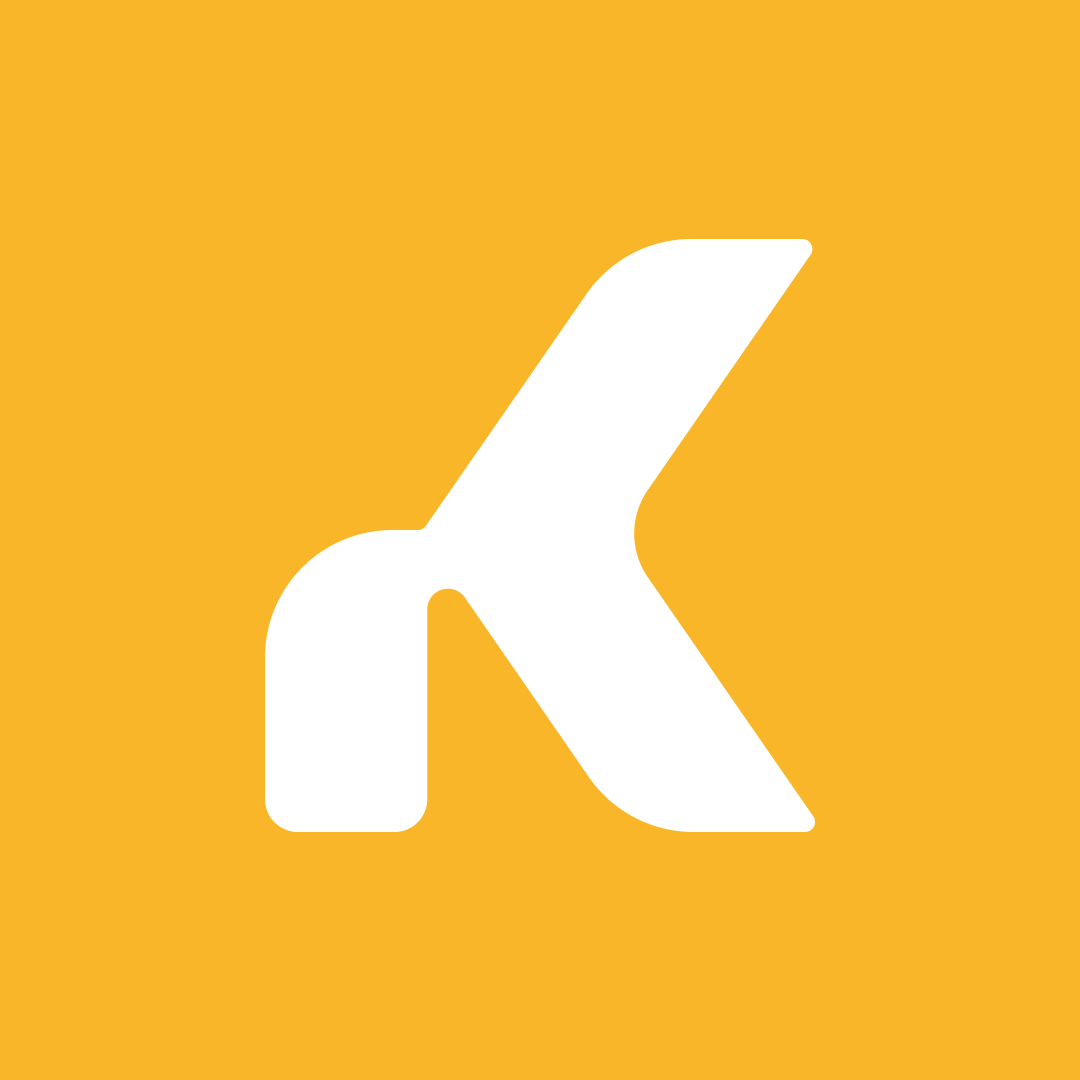Do you want your chatbot to get triggered at a specific moment? Taylor, its responses according to particular content or type of audience?
Well, guess what? You can do it all in Kommo with the help of chatbot conditions.
Chatbot conditions are one of the most powerful features in Kommo. They can help you understand clients’ intentions, redirect them to appropriate channels, and keep them entertained. 😎
In this article, you will learn what chatbot conditions are and how to set them in the Kommo chatbot builder.
How chatbot conditions work
Conditions in daily life
We are all familiar with how conditions work while we make decisions daily.
Behind the best decision-making processes is the decision tree concept. The Decision Tree represents various conditions or options leading to different outcomes.
Conditions dictate every choice that we make on a daily basis. Our choices then influence our actions, a series of which eventually lead us to different outcomes.
Think of the traffic light: if the light is red, then you'll wait (unless you are a New Yorker 🏙️); or else, you will cross the street. The rest of the day might very well depend on the decision you make there.
Conditions are essentially a set of logic statements that may ✅ or may not ❌ be met.
Chatbot conditions in Kommo
Thanks to Kommo, you can build chatbots for different messengers, including WhatsApp, Instagram, and Telegram, helping you to:
- Book appointments
- Answer FAQ
- Make event registrations
- Download lead magnets (and much more 😉)
But to ensure a seamless experience, you must set your chatbot conditions properly.
Conditional flows will provide you with outcomes tailored explicitly for each action consumers take through your chatbot, making their experience more personal. According to recent studies, 80% of consumers are more likely to buy from a brand that provides a personalized experience.
80% of consumers are more likely to buy from a brand that provides a personalized experience.
- Epsilon
What can Kommo’s chatbot conditions do for your business?
In Kommo, you can set conditions based on:
➡️ Client message
➡️ Lead source
➡️ Conversation status
➡️ Other triggers
You can choose several conditions that can mutually exclude each other. And even specify the action for a situation when none of the conditions are being followed.☝️
Still a little confused about chatbot conditions?
Let’s look at the use-case examples to understand better.🤓
Chatbot conditions use-cases
With perfectly set chatbot conditions, you can:
- Check a lead’s contact data in the system.
- Create engaging content.
- Launch chatbots based on pre-filled messages.
- Notify when the 24h window is closing.
- Send content based on user answers.
- Measure customers’ satisfaction rate.
🔎 Let’s look at each example in more detail.
Check the lead’s contact data in the system
So, you get a new incoming message, but you don’t know if that’s a potential lead or an existing client. What do you do?😱
You can set a condition for the bot to check if the client's email address already exists in the system. And if it does, it will skip the step of requesting it.
This is especially useful if your chatbot has multiple lead magnets.🧲
Create engaging content
Another great way to use chatbot conditions is to add some fun to your routine conversations by creating brand-themed quizzes for your audience. ⁉️
These days, business communication has become increasingly relaxed to enhance customer engagement. This means that not every customer interaction with your bot has to be formal. ❌🎩
Sending your leads brand-themed quizzes will educate them about your company, creating a stronger bond while giving them a sense of achievement.💪
If you structure your questions right, you will also get some key insights into customers' preferences and behaviors, helping you segment them for relevant content. 🤓 Launch chatbots based on pre-filled messages. Creating a seamless experience is another goal your business should aim for.☝️ One way you can achieve that is by using a WhatsApp link and setting conditions based on the pre-filled message.
After adding a WhatsApp link to one of your channels, all your customers have to do is follow the link to get redirected to your WhatsApp chat, click the Send button and the custom pre-filled message will be sent to your business.📥
Pre-filled messages allow you to filter out incoming requests by understanding the client's intentions.🕵️♀️ Depending on the type of pre-filled message, the lead will be transferred to a responsible chatbot or user. It will be especially handy if you have several service options with multiple chatbots connected, redirecting leads to the one that can provide them with relevant information.🤖
Notify when the 24-hour window is closing
Let’s look into another scenario.👀
You’ve probably faced the 24-hour rule when interacting with clients on Facebook Messenger, Instagram, or WhatsApp.⏰
🤔The Facebook 24-hour rule states that businesses can send messages to users within 24 hours of their last interaction. If the user does not respond within that time frame, businesses are restricted from sending promotional or non-essential messages until the user initiates a new conversation.
But thanks to this chatbot template in your Kommo account, you can select your lead source and get notified by the system when the 24-hour window is about to close, so you can shoot your shot before it's too late.
As someone great once said, you miss 100% of the shots you don't take.
Simply login to your Kommo account:
-
Go to Settings> Communication Tools > Click ➕ Create a new bot
-
Select the Get notified when it will be 24h since a client replied bot template
Send content based on user answers
Another useful chatbot condition case you might want to try is setting up chatbot actions based on the keywords in a lead’s message. The system will perform a simple analysis of what the user is trying to say to identify keywords that will trigger the chatbot's response.
The whole process requires 3 steps:
☝️You receive a message.
✌️Chatbot tries to match it with pre-set key words.
☝️✌️ Chatbot takes an action according to your configuration.
To access this template, in your Kommo account:
-
Go to Settings > Communication Tools > Click ➕ Create a new bot
-
Select the Set up actions based on the words in a client’s message bot template
Customize this template according to your needs to ensure your leads are taken care of. 💆
Measure customers’ satisfaction rate
So, you are doing a great job setting up your chatbots and training your sales team. But how can you make sure your customers are as happy as you think they are? 🙂☹️
A satisfaction bot can be just the answer.💡
This chatbot will help you get a customer satisfaction score by measuring your clients' satisfaction when they interact with you using emojis. And with the help of conditions, you can set further actions according to the rate.
Make it fit to your business needs in your Kommo account:
-
Go to Settings > Communication Tools > Click ➕ Create a new bot
-
Select the Measure how satisfied your clients when they interact with you using emojis bot template
How to set chatbot conditions in Kommo?
You can easily use one of our chatbot templates and adapt it to your business needs, but how about building a chatbot from scratch?
Up for a challenge? Here, we will try to set up 2 different chatbots using our Strike Web Agency as an example:
🤖 Chatbot 1: sends tailored content based on user answers.
🤖 Chatbot 2: launches other bots based on the WhatsApp pre-filled message.
To kick it off:
-
Go to Settings > Communication Tools > Click ➕ Create a new bot
-
Select New > Enter your bot’s name
Chatbot template for tailored content based on user answers
You can start your chatbot in the Salesbot visual builder in many different ways. But for this particular chatbot, we will start with a Message.
Once we pick the message as the first step, we must specify its content. For a welcoming message, write something simple. And make sure to add a few response options to choose from. You can follow our example below. 😉
Now, we must select a condition based on the lead’s answer.
In the If condition, you can choose from Client message, Active chat code, Active chat messenger, Lead source, Conversation status, Answer status, Interaction status, Lead, Contact, Company, and Talk: NPS fields.
Since we are making a chatbot for tailored content based on user answers, we will pick a Client message for our If condition.💬
For our next condition, we have three options: Equals, Does not equal, and Contains. Let's choose Contains and specify the value against which the condition will be checked.
When choosing the value, we can select from a Random string or Short random string, Bot parameters, Manual input, Lead, Contact or Company fields, Current talk ID or NPS, and Kommo user name or phone number.
This time we will go for the Manual input, and as our value, we can input 1. And for the two remaining answer options: 2 and 3.
Now, it’s time to write a bot script for each condition.🧑💻
If the client picks option 1, we will redirect them straight to Tatiana, our responsible user for web development. All we have to do here is Create a new step, select Action, Change the responsible user and assign Tatiana as our user in charge.
If the lead types 2 in the chat, we will similarly assign Amanda, the manager for web design orders, as a responsible user.
And option 3 belongs to Sergio, our digital marketing pro.😎
After assigning a responsible user, we should let the lead know they have already been transferred to a specialist and will be contacted shortly.📲 The messages will look similar in each of those three options; the only difference will be the name of the service.
This all seems great, but as we know, not everything goes according to our plans.☹️
What if none of the conditions are followed, and the lead answers with a text message?
Something like: “I need a web developer”.💬
In that case, we can set a script for the bot, where it asks again to answer with a number. For example, the chatbot can respond: “Unfortunately, I couldn't understand your message.😔 Please type a number in the chat.”
After that, we’ll add the same conditions as we did before.
Also, don’t forget to add the Stop bot step at the end of each sequence and press Save.
That's it! Our first chatbot is ready.🥳
Now that you've got the hang of it, let's try something more challenging.
Chatbot template for WhatsApp pre-filled messages
Our second chatbot will help you filter out your pre-filled messages from WhatsApp with the help of chatbot conditions.🗃️
Say, we've got three pre-filled message options:
- Order site
- Learn more about services
- Learn more about promotions
We'll set each of these messages to trigger separate bots we've created for these three different intentions. Let’s see how. 👀
We can start the bot by adding individual conditions to these three pre-filled messages. Then, we must transfer the leads to a separate highly qualified chatbot to help them make a website order.
-
If Client message Equals: Manual input Order site 👨💻 > Add next step > Start bot > Site order bot.
-
If Client message Equals: Manual input Learn more about services ⚙️ > Add next step > Start bot > Services bot.
-
If Client message Equals: Manual input Learn more about promotions 📣 > Add next step > Start bot > Promotions bot.
And once you are done, it's really important not to forget to Stop bot, so it doesn't affect the work of your next chatbot.
But remember that if a client decides not to send a pre-filled message, we must specify the condition to ensure they get redirected to one of our sales reps. So, we'll add an internal message for the Sales team: “A client wants something different.” And then Stop bot!
How our team can help
Knowing how to set chatbot conditions in Kommo is a must to ensure an automated, seamless experience for your clients and your team. Our team is always here for you if you still have any questions!
👩💻 Login to your Kommo account
💬 Chat with us here on the website or within your account
🤓 Book a free demo session with the team
🤝 Find a partner to do it for you so that you can relax
🎥 Visit our YouTube Channel